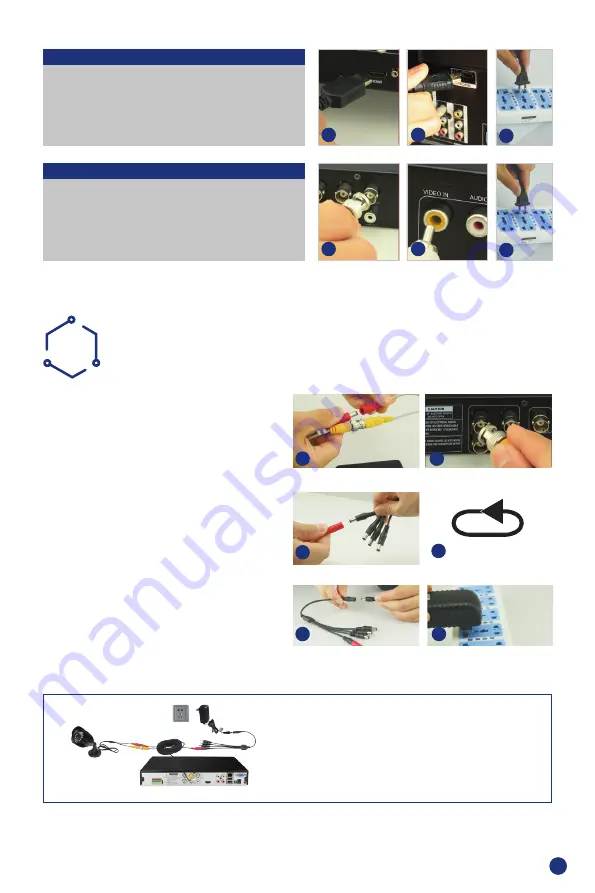
2
CAMERA
CONNECTION
B
STEP 1. Connect the camera cable BNC
end (female) to extension cable
BNC end (male).
NB: Camera cable power end (male)
must connect to the extension
cable power end (female).
STEP 2. Connect the other extension cable
BNC end (male) to the DVR Video
In socket (female).
STEP 3. Connect the other extension power
end (male) to the power splitter
cable end (female).
STEP 4. Repeat above steps to connect
other cameras
STEP 5. Connect power splitter cable to the
power adaptor
STEP 6. Plug the power adaptor into the
mains socket.
1
2
3
REPEAT
You have finished connecting your CCTV system
4
5
6
Some CCTV kits may have more than one
power supply for additional cameras. Simply
repeat the above steps if required.
TV with BNC Connector (VIDEO IN)
STEP 1.Connect DVR to monitor using a BNC-
RCA cable
STEP 2.Connect monitor to power socket
1
2
3
NB: This connection method is only used between
DVR and a TV with a BNC and RCA port.
Monitor with HDMI Input
STEP 1. Connect DVR to monitor using HDMI cable
STEP 2. Connect monitor to power socket
STEP 3. Switch monitor mode to HDMI (if required)
1
2
3










