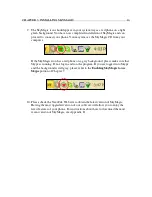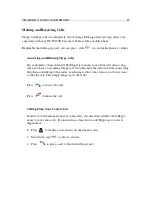CHAPTER 2: SETTING UP SKYPE
8
3. In the next window, you have the option of entering your e-mail address and
country or region and city of residence. This information is optional. If you
choose to give your e-mail address, you also have the option of receiving news
and special offers from Skype. You may also choose whether or not you want
Skype to sign you in automatically when the program is run. When you have
finished configuring your preferences, press the
Sign In
button.
4. You should now be successfully logged in to the Skype program. The Skype icon
– a white checkmark on a green background – should appear in your system tray
to indicate that Skype is connected to the Internet and that you are signed in.
If the Skype icon has a white ‘X’ on a grey background, please check your
Internet connection and make sure that you have signed into Skype.
Содержание NT-W100D
Страница 1: ......