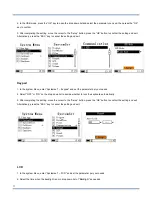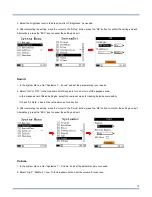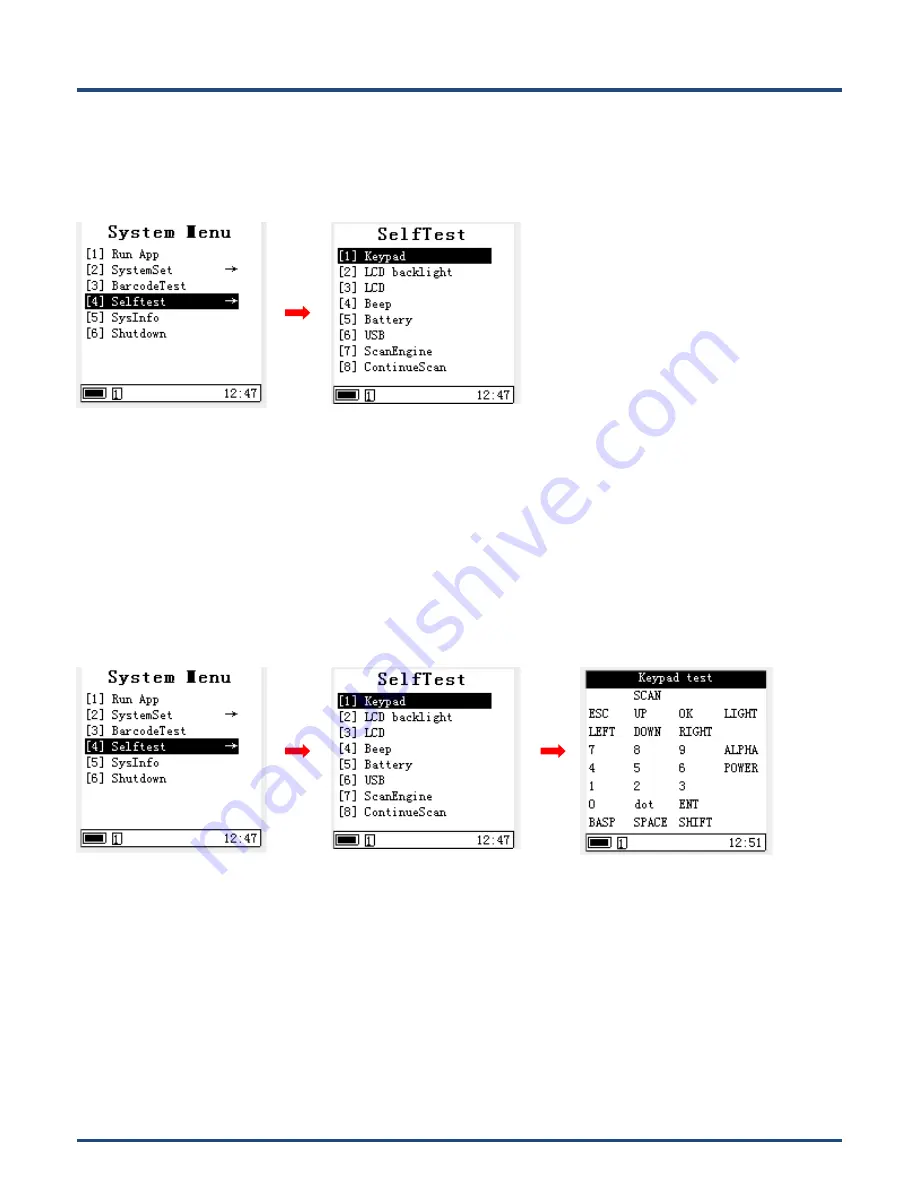
17
SelfTest
Note: if the device fails, you can locate the problem with the Selftest menu.
Keypad test
1. In the system Menu, enter “SelfTest”, and press “Keypad”.
2. The screen displays the prompt of all keys. When you press a key, the corresponding prompt disappears, if it does not
disappear, and then indicate a problem with the corresponding key.
3. Exit the keyboard test by pressing the "ESC" key twice.