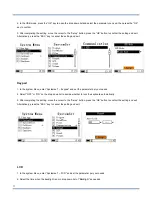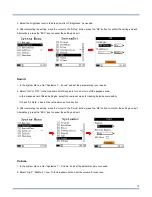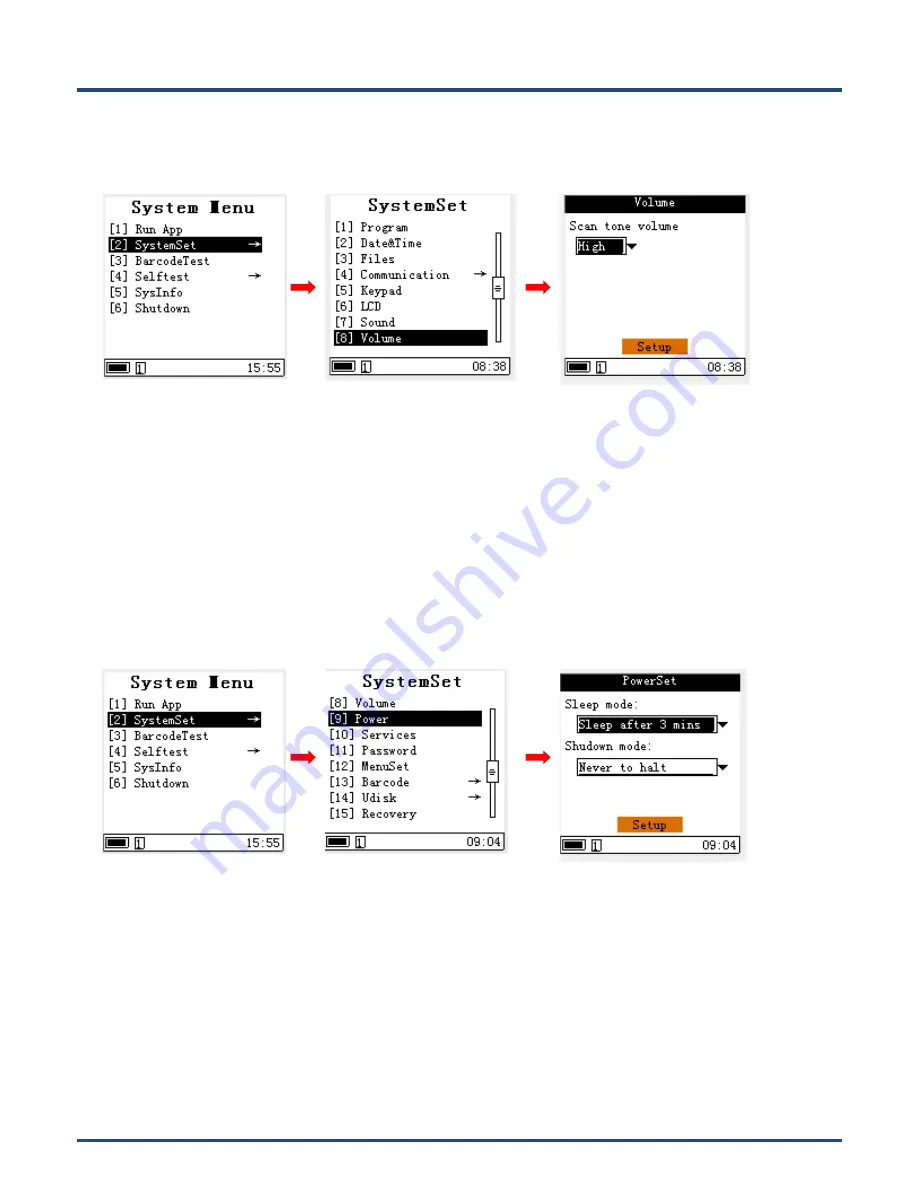
13
3. After completing the setting, move the cursor to the “Setup” button, press the “OK” button to confirm the setting and exit.
Alternatively, press the “ESC” key to cancel the setting and exit.
Power
1. In the system Menu, enter “Systemset” – “Power” and set the parameter per your needs.
2. Select sleep time or never sleep in the dropdown list of “sleep mode”.
Select halt time or never halt in the dropdown list of “shutdown mode”.
3. Af
ter completing the setting, move the cursor to the “Setup” button, press the “OK” button to confirm the setting and exit.
Alternatively, press the “ESC” key to cancel the setting and exit.
Services
1. In the system Menu, enter “Systemset” – “Services” and set the parameter per your needs.
2
. Use “up” and “down” key to select the internet service, and then press “OK”.
3. After completing the setting, move the cursor to the “Setup” button, press the “OK” button to confirm the setting and exit.
Alternatively, press the “ESC” key to cancel the setting and exit.