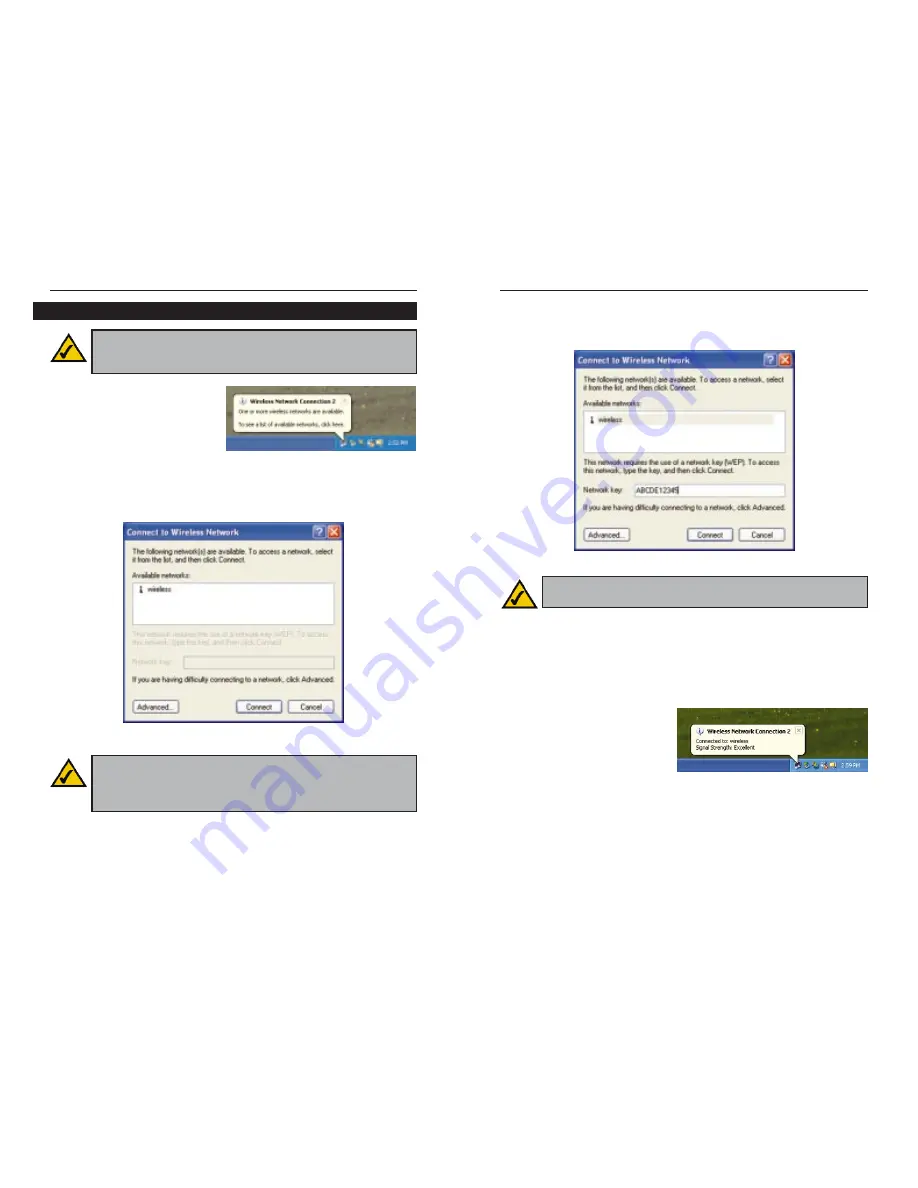
Wireless USB Adapter
17
Network Everywhere
®
1. After installing the Adapter, the
Windows XP Wireless Zero
Configuration icon will appear
in your computer’s system tray
(see Figure 7-4). Double-click
the icon.
2. The screen that appears will show any available wireless network. Select a
network, and then click the Connect button.
16
3. If your access point has WEP encryption enabled, the screen in Figure 7-6
will appear. Enter the WEP key of your wireless network in the Network key
field. Click the Connect button.
To find the WEP encryption key settings of the other wireless devices in
your network, such as an access point or wireless router, you may use any
device’s web-based utility to check the WEP encryption screen for the cor-
rect key entries. If you are using other manufacturers’ access points, refer
to their documentation for more information about WEP encryption.
4. The screen in Figure 7-7 will
appear if your connection is
active.
For more information about WEP,
refer to your access point’s docu-
mentation, or visit www.networkeverywhere.com.
For more information about wireless networking on a Windows XP computer,
enter the keyword wireless in the Windows XP search engine.
Congratulations!
The installation of the Wireless USB Adapter is complete.
Figure 7-5
Figure 7-6
Note: Windows XP does not support the use of a passphrase. Enter the
exact WEP key used by your access point.
Windows XP Wireless Zero Configuration
For Windows XP users: Windows XP has a built-in configuration tool.
Use Windows XP Wireless Zero Configuration (in the system tray at
the bottom of your screen) to configure the Adapter.
Figure 7-4
Note: These are the instructions and screenshots for Windows XP
without Service Pack 1 installed. If you have already installed Service
Pack 1, enter the keyword wireless in the Windows XP search engine
for your wireless networking instructions.
Figure 7-7
Содержание NWU11B
Страница 1: ......
Страница 25: ...Copyright 2002 Network Everywhere All Rights Reserved http www NetworkEverywhere com...











































