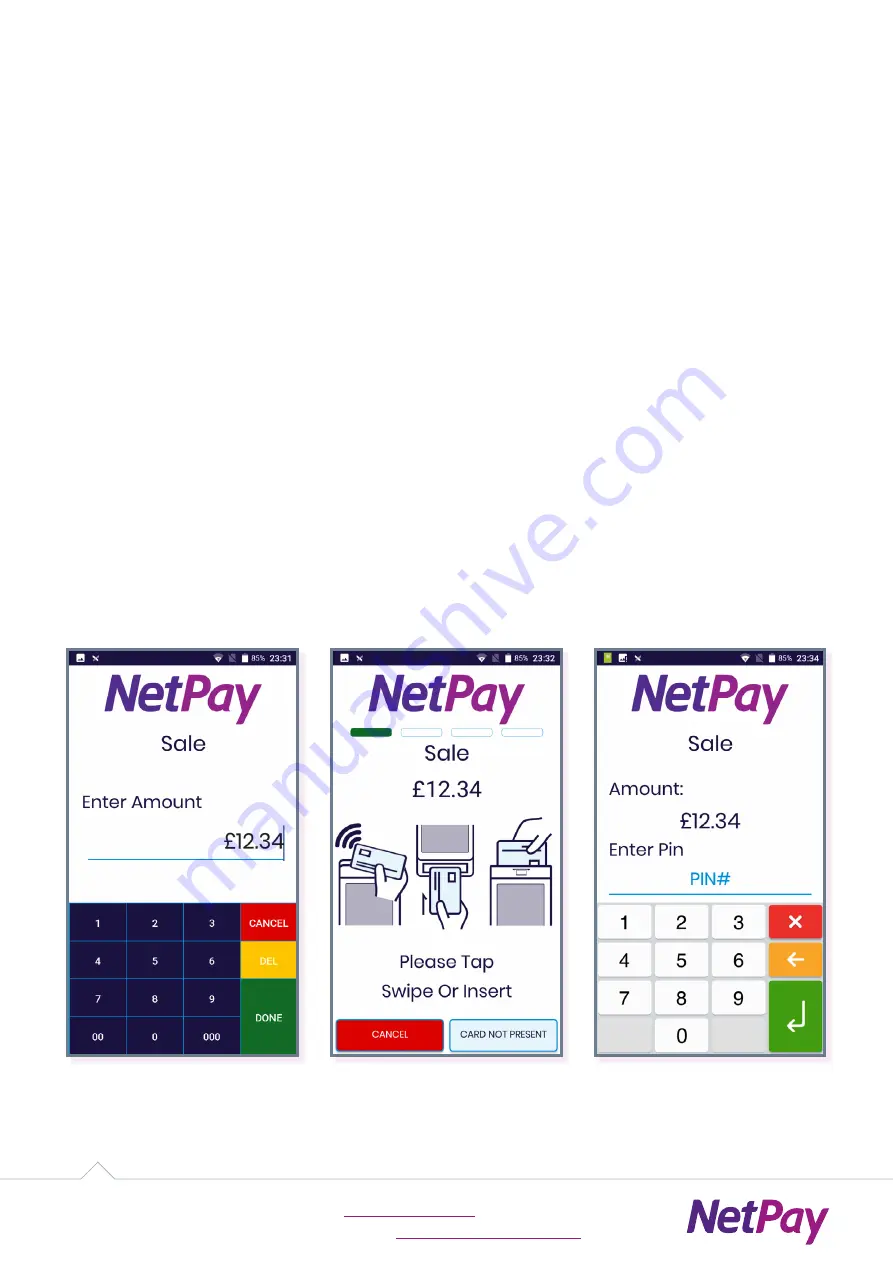
09
intelligent
payments
For technical support call:
Visit our website at
05.02. Conducting a Sale
To conduct a sale, from the Main Menu shown in Figure 04, choose “Sale”.
Key in the amount of the sale and select “Done”, as shown in Figure 05.
You will be prompted to “Tap, Swipe or Insert”; or complete the transaction with the
“Card Not Present” feature, as shown in Figure 06.
If the customer is present, please ask the customer to do one of the following:
•
Tap the card on the contactless reader.
•
Swipe the card through the magstripe reader.
•
Insert card into the card reader, Figure 07 will display on the screen.
If the customer is not present, select the Card Not Present button:
•
Key in the card number and expiry date and select “Done”.
•
Key in the CSC number and select “Done”.
If all details are valid the terminal will process the transaction.
Figure 05
Figure 06
Figure 07
























