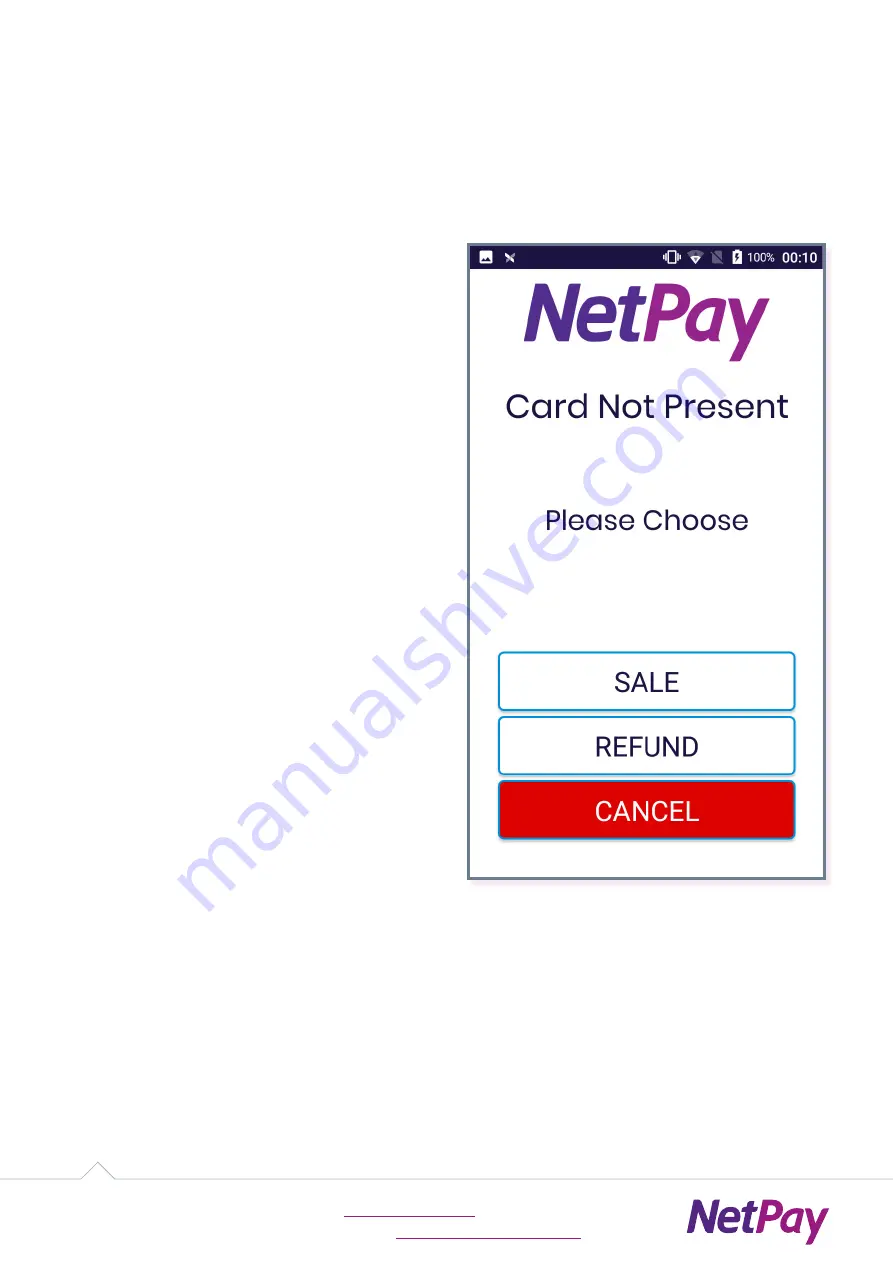
18
intelligent
payments
For technical support call:
Visit our website at
05.06. Conducting a Sale or Refund when the customer
is not present
To conduct a sale or refund if the customer is not present, from the Main Menu
shown in Figure 04, choose “Card Not Present”.
Choose either “Sale” or “Refund”
as shown in Figure 27, the terminal
will then redirect to a secure
payment screen:
•
Type in the amount.
•
Type in the card details.
•
Enter optional reference.
•
Select Start Transaction.
If all details are valid the terminal will
process the transaction.
If the transaction has been approved
a green tick is displayed. If the
transaction has failed a red cross
is displayed.
The sale or refund process is now
complete, the application will return
to the Main Menu.
Figure 27



























