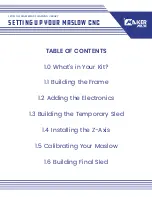Manually Installing Your Router
16
4.
Replace the Ethernet cable connected to your modem with the Ethernet cable that came with
your router, and insert one end into the same port on the modem. Then, insert the other end
into the Internet port of your new router (
F
), as shown in
Figure 11
.
5.
Start your network in the correct sequence, as described below.
To start your network:
1.
Plug in the power and turn on the broadband cable modem or DSL modem. Wait 2 minutes.
2.
Plug the end of the power adapter cord into the wall or a power strip, and insert the other end
into the power adapter outlet of your N300 Wireless router (
G
), shown in
Figure 12
.
3.
Make sure that the Power button on the back of your router (
H
) is in the power-on state. (The
button is depressed when in power-on mode.) Wait 1 minute.
Figure 11
Failure to start or restart your network in the correct sequence could prevent you
from accessing the Internet.
A
E
F