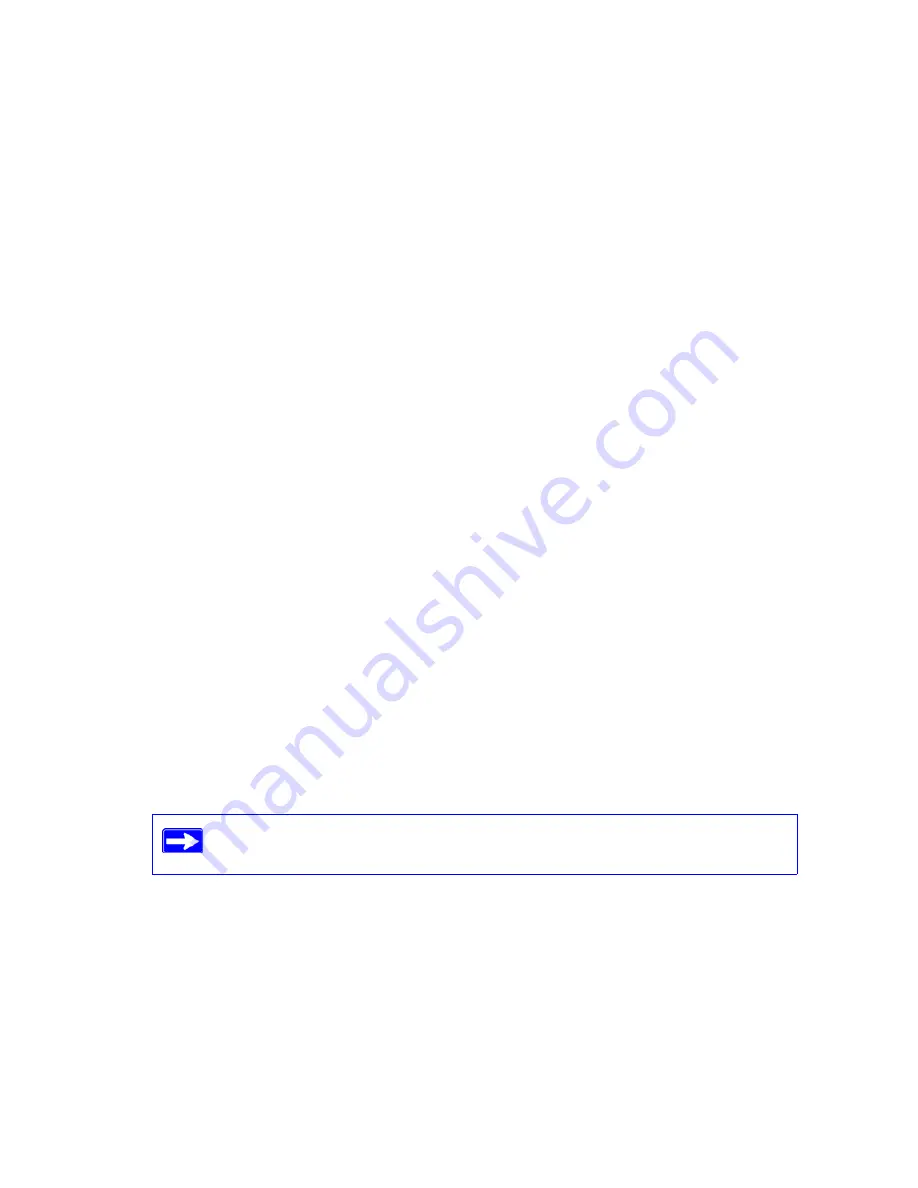
Getting to Know Your Wireless Router
1
Getting to Know Your Wireless Router
Congratulations on your purchase of a NETGEAR® high-speed wireless router, the Wireless-N
Router Model WNR2000.
Before you begin installing your router, check the package contents (see
“Unpacking Your New
Router” on page 1
). Become familiar with the front and back panels of your router—especially the
status lights—and the important information on the router label (see
“Hardware Features” on
page 3
). Then, read the section on
“Positioning Your Wireless Router” on page 6
to ensure that you
have selected the best location to install your router.
Unpacking Your New Router
Your product package should contain the following items:
•
The Wireless-N Router
•
A snap-on stand for your wireless router
•
An AC power adapter (varies by region)
•
A yellow Ethernet cable
•
The
Resource CD
, which includes:
–
The Smart Wizard Installation Assistant (
Autorun.exe
)
–
A PDF version of this manual
–
A link to the online
User Manual
–
(A link to the online
User Manual
is also available from the router interface, after the
router is installed).
•
Warranty and Support Information cards
If any of the parts are incorrect, missing, or damaged, contact your NETGEAR dealer. Keep the
carton, including the original packing materials, in case you need to return the product for repair.
A link to the online
User Manual
is also available from the router interface,
after the router is installed. Click
Documentation
on the main menu.
Содержание WNR2000
Страница 24: ...20 Manually Installing Your Router ...
Страница 32: ...28 Configuring Your Wireless Network ...
Страница 44: ...40 Technical Specifications ...
Страница 46: ...42 Related Documents ...
Страница 48: ...44 ...




















