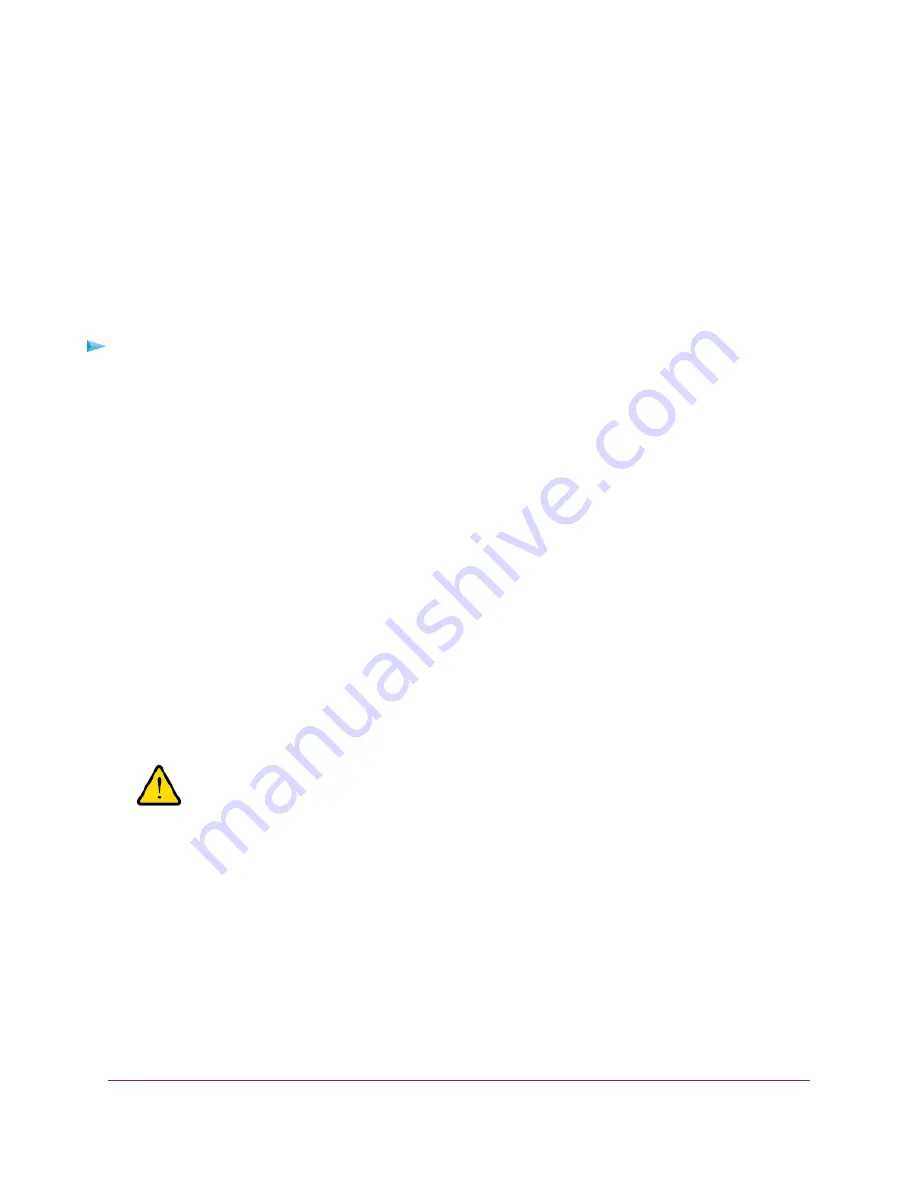
Update the Firmware of the Router
The router firmware is stored in flash memory.
You can check to see if new firmware is available and update the router to the new firmware. You can also
visit the NETGEAR support website, download the firmware manually, and update the router to the new
firmware.
Check for New Firmware and Update the Router
For you to check for new firmware, the router must be connected to the Internet.
To check for new firmware and update your router:
1.
Launch a web browser from a computer or mobile device that is connected to the network.
2.
Enter http://www.routerlogin.net.
A login window opens.
3.
Enter the router user name and password.
The user name is admin. The default password is password. The user name and password are
case-sensitive.
The BASIC Home page displays.
4.
Select ADVANCED > Administration > Firmware Update
The Firmware Update page displays.
5.
Click the Check button.
The router detects new firmware if any is available and displays a message asking if you want to download
and install it.
6.
To download and install the new firmware, click the Yes button.
The router locates the firmware, downloads it, and begins the update.
WARNING:
To avoid the risk of corrupting the firmware, do not interrupt the update. For
example, do not close the browser, click a link, or load a new page. Do not
turn off the router. Wait until the router finishes restarting and the Power LED
turns solid white.
A progress bar might show the progress of the firmware upload process. The firmware upload process
takes several minutes. When the upload is complete, your router restarts.
7.
Verify that the router is running the new firmware version:
a.
Launch a web browser from a computer or mobile device that is connected to the network.
b.
Enter http://www.routerlogin.net.
A login window opens.
c.
Enter the router user name and password.
Manage the Router and Monitor the Traffic
154
Nighthawk AC1750 Smart WiFi Router Model R6700v2






























