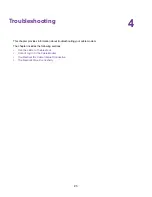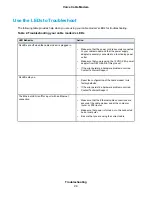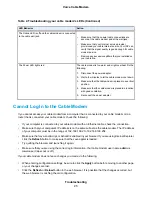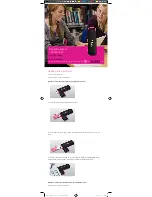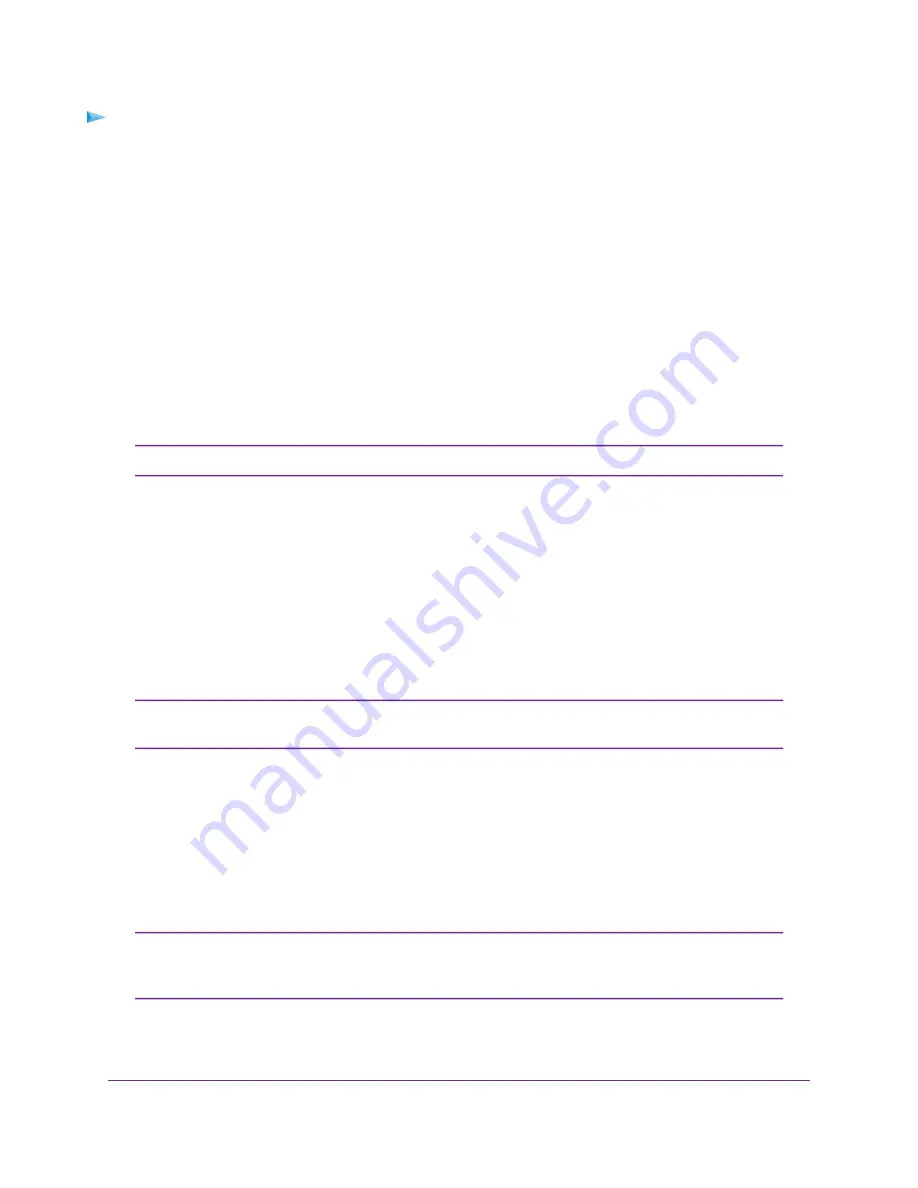
To set up your cable modem:
1.
Collect your Xfinity account information.
Collect your Xfinity account information, such as your account mobile phone number, user name,
password, and account number.
2.
Turn off and disconnect existing modems and routers.
If you are replacing a modem that is currently connected in your home, unplug the modem and plug the
new cable modem into the same outlet.
3.
Connect a coaxial cable.
Use a coaxial cable to connect the cable port on your cable modem to a cable wall outlet.
Make sure that the cable is tightly connected.
4.
(Optional) Connect a phone.
Connect your phone to the Tel 1 port on the rear panel of the cable modem using the phone cable.
The Tel 2 port works only for a two-phone-line subscription.
Note
5.
Connect the power adapter.
Connect the power adapter to your cable modem and plug the power adapter into an electrical outlet.
When the startup is complete, the Power LED lights green. If the Power LED does not light, press the
Power On/Off button.
If the Power LED does not light, make sure that the Power On/Off button is in the On position.
6.
Wait for the Online LED to light solid green.
This process might take up to 10 minutes.
When the Online LED lights, your cable modem is not connected to the Internet yet.
You must activate your cable modem with your cable Internet provider.
Note
7.
Connect a computer to your cable modem.
Use the Ethernet cable that is provided in the package to connect a computer to Ethernet port 1 on your
cable modem .
8.
Activate your Internet service.
For information about how to activate your Internet service, see
Activate Your Internet Service With
Xfinity
on page 12.
After you install and activate the cable modem, you can disconnect the computer and
connect a router to the cable modem. For more information, see
Connect Your Cable
Modem to a Router After Installation and Activation
on page 12.
Note
9.
Dial a number to place a test call.
Hardware Setup
11
Voice Cable Modem