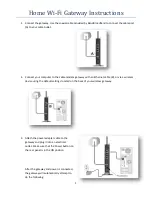8
Ensure that both the computer and the Gateway are plugged into power.
Make sure the wireless settings in the computer and Gateway match
For a computer connected via wireless, the wireless network name (SSID) and WPA security
settings for the Gateway and wireless computer must match exactly.
If you have enabled the Gateway to restrict wireless access by the specific MAC address, you
must remove the wireless computer’s MAC address from the MAC Filtering section.
Make sure the network settings of the computer are correct
Wired and computers connected via wireless must have network (IP) addresses on the same
network as the Gateway. The simplest way to do this is to configure each computer to obtain an IP
address automatically using DHCP. Refer to the DHCP documentation that came with your
computer.
The Power light is not ON or is blinking
If the Power and other lights are off when your unit is turned on:
Make sure that the power cord is properly connected and that the power adapter is properly
connected to a functioning power outlet.
Check that you are using the power adapter that NETGEAR supplied for this product.
Ensure that the power switch located on the back of your Gateway is in the ON position.
The Wireless or Ethernet port lights are not on
If neither the Ethernet port lights nor the wireless light come on when the Ethernet connection is
made, check the following:
Make sure that the Ethernet cable connections (1, 2, 3, and 4) are secure at the computer and
at the Gateway.
Make sure that connected computer’s power is turned ON.
Press the wireless button on the front of the Gateway to turn the Wireless light on.
Restoring the Default Configuration and Password
This section explains how to restore the factory default configuration settings, changing the
router’s administration password back to
password
. You can erase the current configuration and
restore factory defaults in two ways:
Use the function within the web interface.
Use the restore factory settings button on the rear panel of the unit. Use this method for cases
when the web-based administration utility is inaccessible.
To restore the factory default configuration settings when the web-based administration utility is
inaccessible, you must use the restore settings button on the rear panel of the router.
1.
Press and hold the restore settings button for 10 seconds.
2.
Release the restore settings button, and wait for the router to reboot.