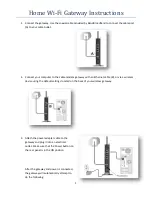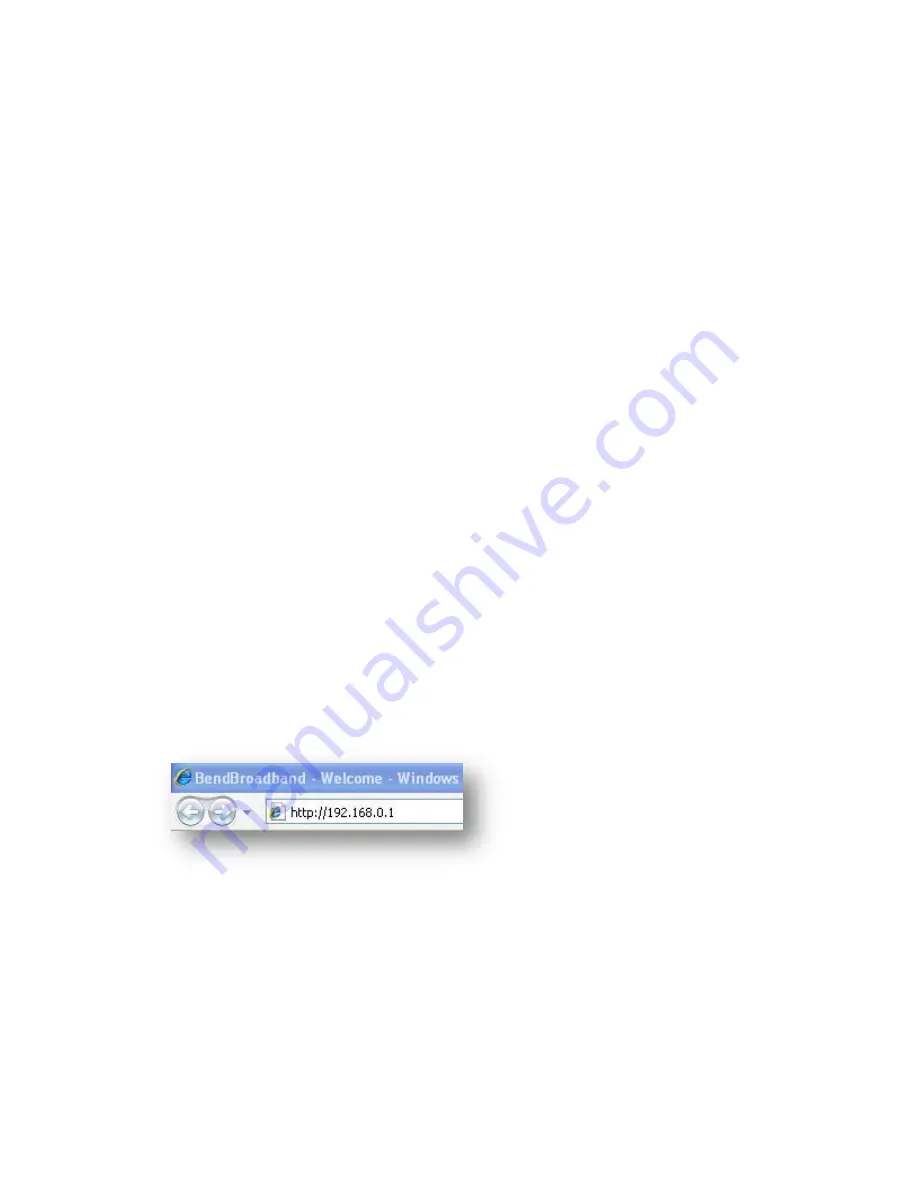
3
HOME Wi-Fi USER GUIDE
1.
Positioning Your Unit
The operating distance or range of your wireless connection can vary significantly depending on the
physical placement of your unit. For example, the thickness and number of walls the wireless signal
must pass through might limit the range.
For best results, place your Gateway:
Near the center of the area where your computers and other devices will operate, preferably
within line of sight to your wireless devices.
Accessible to an AC power outlet and near Ethernet cables for wired computers.
In an elevated location such as a high-shelf, keeping the number of walls and ceilings between
the Gateway and your wireless devices to a minimum.
Away from any large metal surfaces, such as a solid metal door or aluminum studs. Large
expanses of other materials such as glass, insulated walls, fish tanks, mirrors, brick, and
concrete can also affect your wireless signal.
If placing 2 Gateways or other wireless access points, do not place them within 15 feet of one
another, as the antennas are tuned for this optimum distance. Orient the 2 units with the front
panels (the side with the Power light) facing each other.
2.
Password, SSID and Passphrase Set-Up
If you are unsure how to change the settings, it is recommended that you not change them as
security is already optimally configured on your new Gateway. In order to change your settings, you
will need to access the Gateway’s web-based user interface.
Accessing the web-based User Interface
Open up a web browser (Internet Explorer, for example) and enter the IP address
http://192.168.0.1
in your browser’s address bar.
Internet Explorer will show a security window as follows: