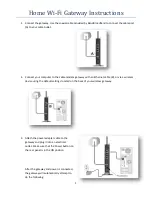6
3.
Using Push ‘N’ Connect (WPS) Wireless Setup
Push 'N' Connect (WPS) can be a quick way to automatically set up your gateway’s wireless network
and set up your wireless computer to connect to it at the same time. WPS, also called Wi-Fi
Protected Setup, is a relatively new technology, so before you decide to use it, check to make sure
your wireless computers and devices support WPS. Look for the
symbol on all computers that
connect wirelessly to the gateway. If you do not see the
symbol on all computers that will
connect to the wireless network, then you should connect them using the Wi-Fi Setup (See
Connecting wireless enabled devices via Wi-Fi). Then, you can still use WPS to set up the wireless
connection for the computers that support WPS.
The WPS button on the gateway when pressed will open a 2-minute window for other WPS-
enabled devices to connect to the router. There are two different methods for connecting with
WPS.
Method 1: Pin
The gateway is assigned a PIN which can be found in the Gateway’s user interface. Once logged in,
click on Wireless Settings under Advanced (Under WPS settings, next to “Router’s Pin:”) For
example, the PIN is used for devices that require manual entry of the WPS PIN, or with WPS
registrar discovery services found in Windows Vista.
1.
First, make sure you know how WPS works on your computer or wireless device. If it works
with WPS, there will be a WPS utility feature and it might have a WPS button Log into the
gateway.
2.
In the main menu, select WPS Settings, and then click Next. The Add WPS Client screen
displays. Any computer or wireless device that will connect via wireless to the gateway is a
client. After it is added as a client, it will be able to automatically connect to the gateway.
3.
Select the
PIN
radio button.
4.
Type the PIN that you located in Step 1 in the Enter Client’s PIN field, and then click Next.
The WPS LED on the front of the gateway begins to blink.
The gateway tries to communicate with the wireless computer or device for 4 minutes.
If the Security Option in the Wireless Settings screen was set to Disabled, it is automatically
changed to WPA-PSK (including a PSK security password).
When the computer connects to the wireless network, the gateway sends its SSID and
WPA-PSK or WPA2-PSK configuration to that computer.
5.
On the computer that just joined the wireless network, make sure you can connect to the
Internet. You should see the gateway’s Internet LED blink, showing that its Internet connection
is in use.