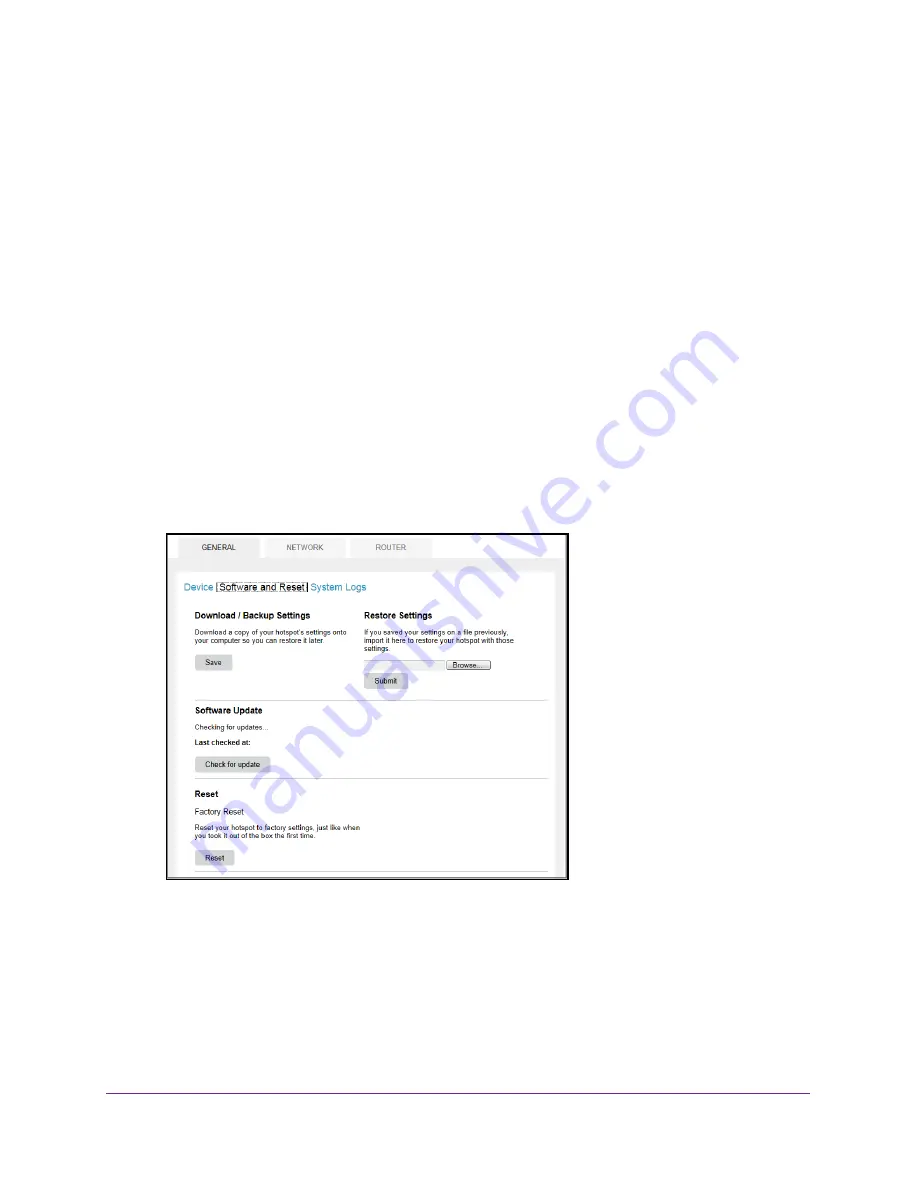
Use Your Mobile Hotspot
40
AirCard 785S Mobile Hotspot
4.
Double click on the update alert.
The Download Update Available screen displays.
5.
Click the
Start Download
button.
When the download completes, the Software Update Available screen displays.
6.
Click the
Start Update
button.
Your hotspot updates the software and reboots automatically to use the new software.
To update software manually without receiving an alert:
1.
Launch an Internet browser from a computer or wireless device that is connected to the
network.
2.
Enter
http://netgear.aircard
or
http://192.168.1.1
.
A login screen displays.
3.
Enter the password in the
Sign In
field.
The default password is password. The password is case-sensitive.
4.
Select
Settings > General > Software and Reset
.
5.
If the
Check for updates now
button displays, click it to check if a new update is available.
If an update is available, the Download Update Available screen displays.
6.
Click the
Start Download
button.
When the download completes, the Software Update Available screen displays.
7.
Click the
Start Update
button.
Your hotspot updates the software and reboots automatically to use the new software.
Содержание AirCard 785S
Страница 68: ...Specifications 68 AirCard 785S Mobile Hotspot ...






























