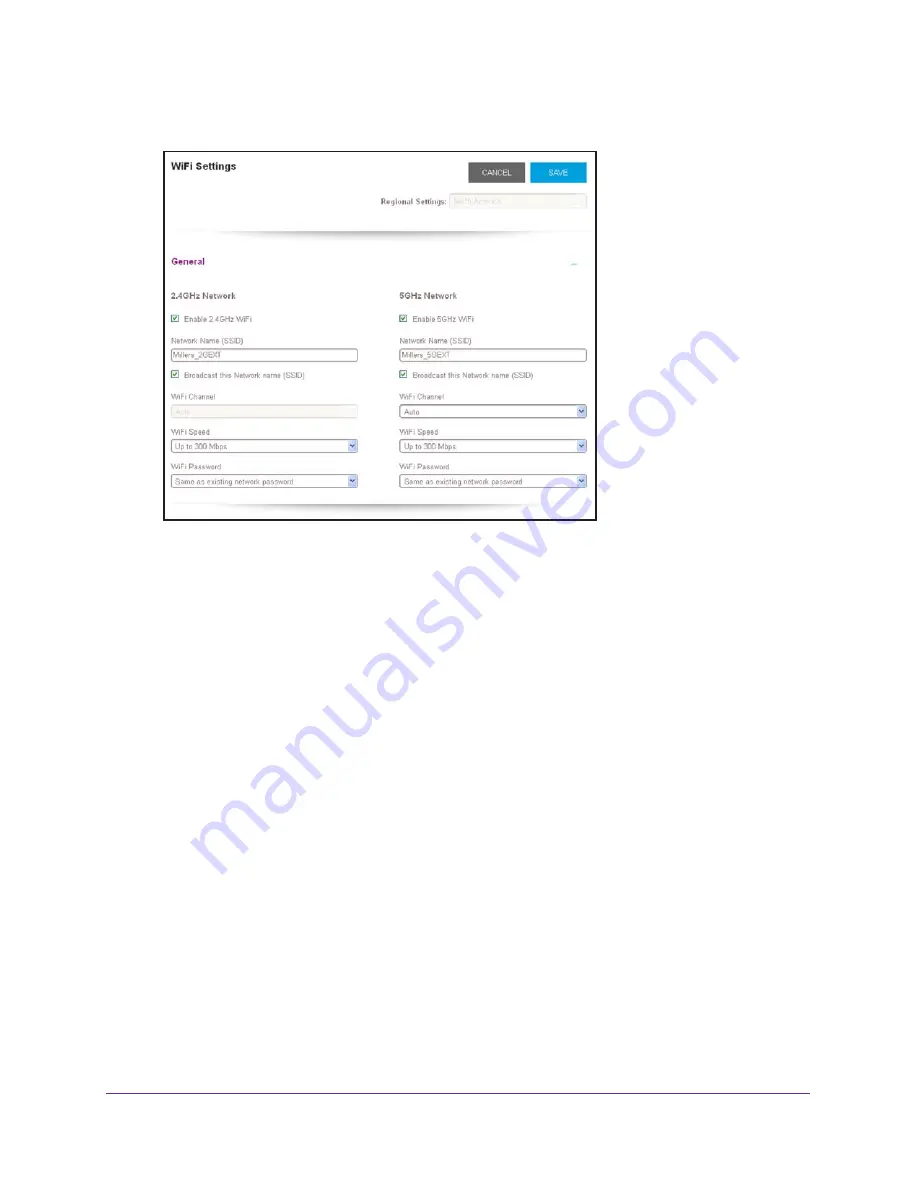
Extender Network Settings
25
AC750
WiF
Range
Extender
5.
Select
Settings > WiFi
.
6.
In each
WiFi Speed
menu, select a speed.
7.
Click the
SAVE
button.
Your settings are saved.
Use WPS to Add a Computer to the Extender’s WiFi
Network
WPS (WiFi Protected Setup) lets you connect a computer or WiFi device to the extender’s
network without entering the WiFi network passphrase or key. Instead, you use a
WPS
button
or enter a PIN to connect.
If you use the button method, the WiFi device that you are trying to connect must include a
physical push button or a software button. If you use the PIN method, you must know the PIN
of the WiFi device that you are trying to connect.
WPS supports WPA and WPA2 WiFi security. If your extender network is open (no WiFi
security is set), connecting with WPS automatically sets WPA + WPA2 WiFi security on the
extender network and generates a random passphrase. You can view this passphrase on the
WiFi Settings screen (for more information, see
View WiFi Settings
on page
21).
For information about using WPS to connect the extender to a WiFi network during setup,
see
Use the Extender in Access Point Mode
on page
14.






























