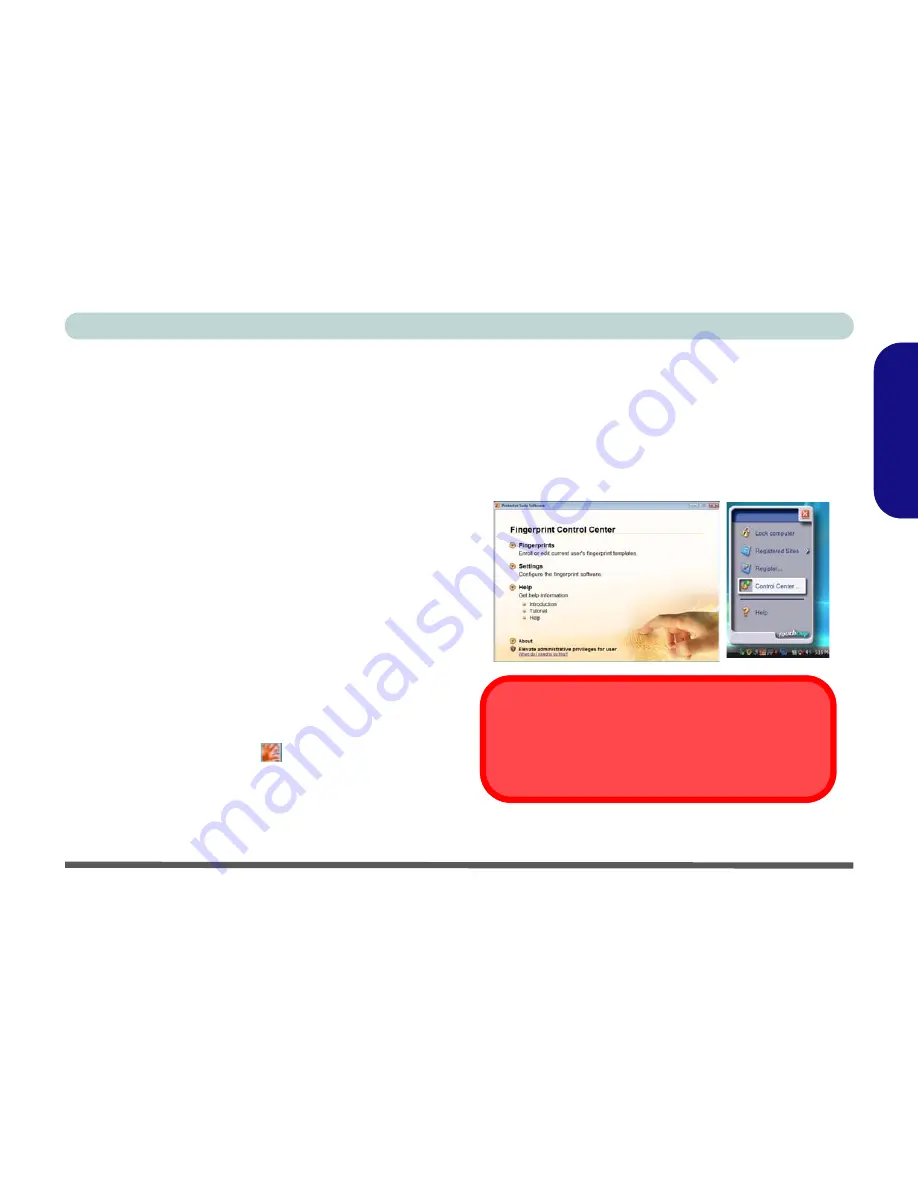
Concise User’s Guide
Fingerprint Reader - 33
Engl
ish
4.
If you have not set a
Windows
password you will be
prompted to do so (
note
: If you have not set a password
Protector Suite QL
cannot secure access to your
computer).
5.
Click
Next
and you will then be prompted to enter your
Windows
password.
6.
Click
Next
>
Next
(if you have the “
Run interactive
tutorial
” tickbox selected you will run through the
Fingerprint Tutorial).
7.
Click
Next
for each window of the tutorial (you can click
the button to “
skip tutorial
” at any time).
8.
Click the button above any of the fingers to begin the
enrollment process for that finger.
9.
Swipe the finger three times to enroll that finger.
10. Repeat the process for all the fingers you wish to enroll,
and then click
Next
.
11. Click
Finish
.
12. Click any of the headings under “
Learn more about
:” to
get more information on any topic.
13. Click
Close
.
14. Restart the computer.
15. Right-click the taskbar icon
to bring up the menu that
allows you to
Edit Fingerprints
,
Start Control Center
,
access the
Help
menu etc. You can also run the
Control
Center
etc. from the
Protector Suite QL
item in the
Programs/All Programs
menu.
16. See
“Help & Manual” on page 32
for further details.
17. If you swipe your finger over the reader at any time you
can access the
Biomenu
to
lock the computer
,
register
websites
,
open the
Control Center
and access the
Help
menu.
18. The
Control Center
allows you to change the
Settings
,
enroll Fingerprints
and get
Help
.
Figure 22 - Control Center &
Biomenu
Fingerprint Enrollment
Note that it is strongly recommended that you
enroll
more than one finger in case of injury etc.
















































