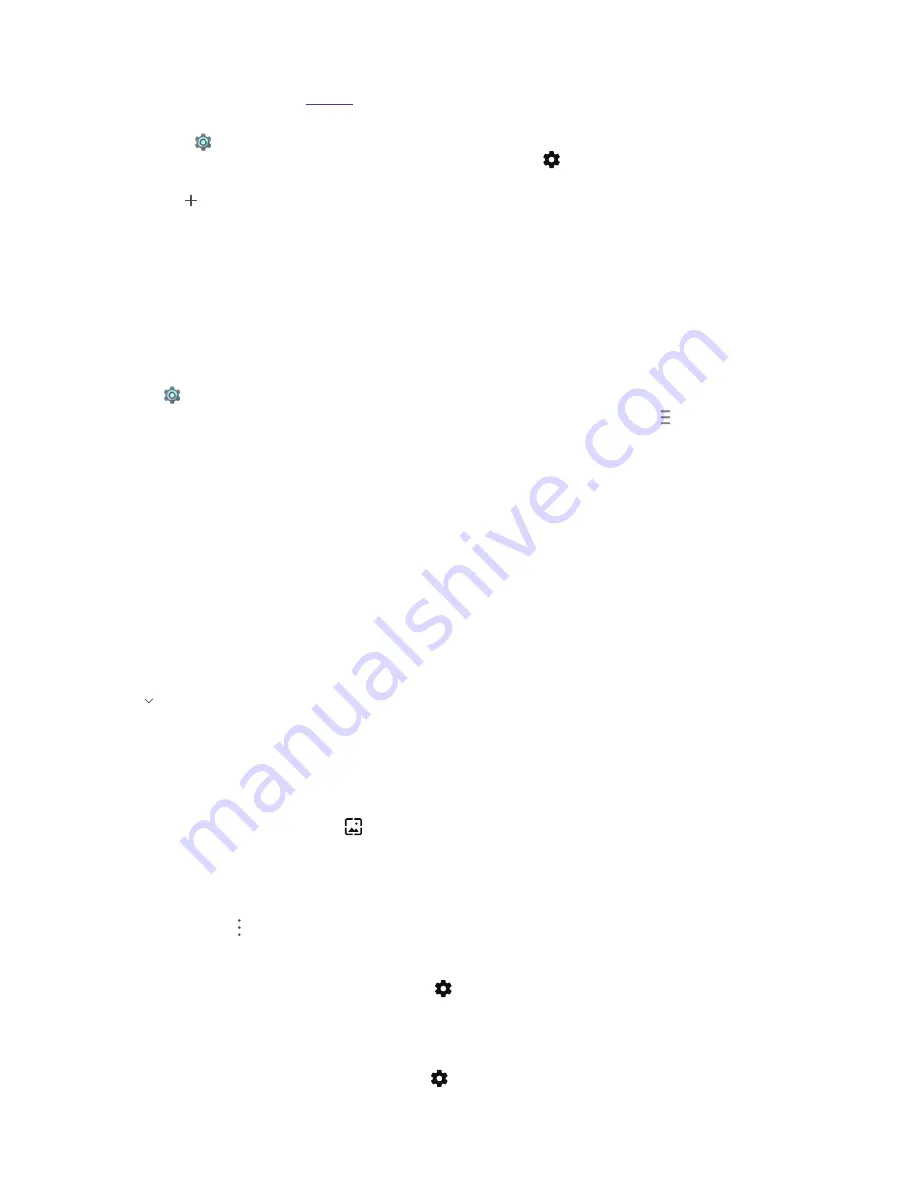
55
Chapter 13
Settings
1. Before using VPN, set a lock screen PIN/pattern/password on your device first. For more details about
setting a screen lock, see
. Then contact your VPN administrator to obtain the server information,
username and password.
2. Go to
Settings
->
More
->
VPN
. If you have downloaded VPN apps, they will display on the screen.
Tap a desired VPN app to open it and connect to VPN network. Tap next to the app to view or configure
settings for this VPN. If you have not downloaded VPN apps, go to step 3.
3. Tap to add a new VPN network. When prompted, enter the server name, select the server type, enter
the server address, user name and password, etc. Then tap
SAVE
to save your VPN profile.
4. On the VPN screen, tap the VPN name, enter your username and password, and then tap
Connect
to use
the VPN network.
13. 5 Display
Configure the display settings to personalize your phone. For example, you can change the wallpaper, font size,
and screen-off time.
Go to
Settings
->
Display
. You can configure the following settings:
•
MiraVision™:
MiraVison allows you to tailor the picture quality based on your needs. Tap and you can:
•
Choose your picture mode:
Tap
Picture mode
to choose
Standard
mode or
Vivid
mode to suit
your needs. You can also choose
User Mode
to personalize the picture quality display for your phone.
After you choose each mode, you can preview the display effects on screen.
•
Configure basic and advanced color tuning:
If User Mode is chosen, you can go to
BASIC COLOR
TUNING
and
ADVANCED TUNING
to manually adjust Contrast/Saturation/Picture brightness/
Sharpness/Color temperature of pictures as your preference (This is not allowed under Standard mode
or Vivid mode).
•
Enable video enhancement:
Tap
Dynamic Contrast
and turn on the switch to enable the function.
•
Restore default settings:
Tap
Restore default settings
->
OK
, then all MiraVision settings will be
reset.
•
Screen brightness:
Tap
Brightness level
, a slider will display on the screen. Drag the slider left or right to
adjust the screen brightness to suit your needs, or you can just tap the desired position on the slider to adjust
the screen brightness. To adjust the screen brightness quickly, you can swipe down from the status bar, tap
and adjust the slider on the Quick Settings Panel.
•
Wallpaper:
Choose from a wide range of themes and wallpapers to personalize your device. You can change
wallpapers in two ways:
• Tap
Wallpaper
, choose a desired wallpaper from Live wallpapers/Photos/Wallpapers and then follow
the onscreen instruction to set it as the Home screen or lock screen wallpaper (or both).
• To set the wallpapers quickly, you can touch and hold a blank area on the Home screen to access the
Home screen editor, then tap
WALLPAPERS
at the lower left corner to set wallpapers.
•
Automatically lock:
Tap
Sleep
to choose a time to make your phone lock automatically after a certain time
of inactivity.
•
Screen saver:
Screen saver helps protect your screen and reduce power consumption when your phone
locks. Tap
Screen saver
and turn on the switch to enable screen saver. You can start the screen saver right
now by tapping ->
Start now
, or tap
When to start screen saver
and choose
While charging
, then the
screen saver will automatically run while your phone is being charged. Choose the followings as your screen
saver:
•
Clock:
Use clock as screen saver and then tap to choose a style for it. You can check the
Night mode
box for dark rooms.
•
Colors:
Use colors as screen saver.
•
News & Weather:
Use information from News & Weather as screen saver.
•
Photos:
Use photos as screen saver and tap to configure the general settings.
Содержание C5A
Страница 1: ...1910100134 REV1 0 0 ...






























