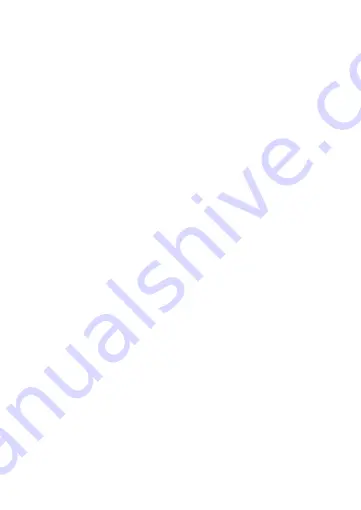
18
6. Appuyez sur Add Home (Ajouter les familles) pour créer une maison
SmartLife.
7. Définissez votre emplacement, choisissez les pièces avec lesquelles vous
souhaitez vous connecter et appuyez sur Done (Terminé).
Connexion à l'application
1. Appuyez sur + dans le coin en haut à droite de l’application Nedis SmartLife.
2. Sélectionnez le type d’appareil que vous souhaitez ajouter dans la liste.
3. Confirmez que le voyant LED de statut
A
e
clignote.
4. Entrez les données du réseau Wi-Fi et appuyez sur Confirmer.
5. Appuyez sur Continuer et un code QR apparaît.
6. Tenez votre téléphone à une distance de 15 à 20 cm devant la caméra.
Si la caméra a détecté le code QR, vous entendez un son.
7. Appuyez pour confirmer que vous avez entendu le son.
8. Donnez un nom au produit et appuyez sur Terminé.
A
e
s’allume en bleu. Le
produit est maintenant prêt à être utilisé.
Si
A
e
ne clignote pas en bleu, réinitialisez le produit en maintenant le bouton
de réinitialisation
A
6
avec une épingle pendant 5 secondes.
Faire des enregistrements vidéo et des captures d'écran
•
Vous pouvez effectuer des enregistrements vidéo et des captures d'écran sur
votre téléphone en appuyant sur Enregistrer et Capture d'écran .
Lire des vidéos de détection de mouvement
Les vidéos par détection de mouvement sont automatiquement enregistrées sur
la carte micro SD si elle est insérée.
1. Appuyez sur Lecture pour ouvrir les vidéos stockées.
2. Sélectionnez le jour de l'enregistrement.
3. Zoomez et faites glisser la chronologie pour sélectionner l'enregistrement.
Déclaration de conformité
Nous, Nedis B.V., déclarons en tant que fabricant que le produit WIFICDP20WT
| WIFICDP20GY de notre marque Nedis®, produit en Chine, a été testé
conformément à toutes les normes et réglementations CE en vigueur et que
tous les tests ont été réussis. Cela inclut, sans toutefois s'y limiter, la directive RED
2014/53/UE.
















































