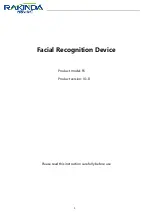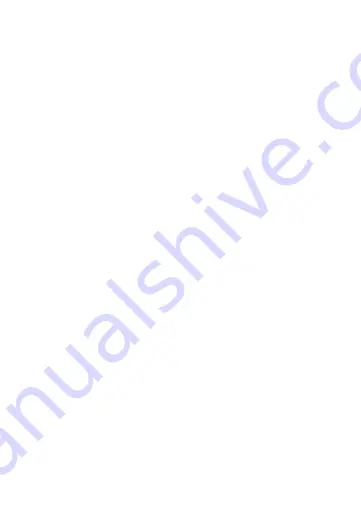
13
Verbinden der App
1. Tippen Sie in der Nedis SmartLife-App oben rechts auf +.
2. Wählen Sie den Gerätetyp, den Sie hinzufügen möchten, aus der Liste aus.
3. Vergewissern Sie sich, dass die Statusanzeige-LED
A
e
blinkt.
4. Geben Sie die WLAN-Netzwerkdaten ein und tippen Sie auf Bestätigen.
5. Tippen Sie auf Weiter und ein QR-Code wird angezeigt.
6. Halten Sie Ihr Telefon in einem Abstand von 15 bis 20 cm vor die Kamera.
Wenn die Kamera den QR-Code erkannt hat, hören Sie einen Ton.
7. Tippen Sie, um zu bestätigen, dass Sie den Ton gehört haben.
8. Geben Sie dem Produkt einen Namen und tippen Sie auf Fertig.
A
e
wird
blau. Das Produkt kann jetzt verwendet werden.
Falls
A
e
nicht blau blinkt, setzen Sie das Produkt zurück, indem Sie die Reset-
Taste
A
6
5 Sekunden lang mit einem Stift gedrückt halten.
Erstellen von Videos und Screenshots
•
Sie können Videoaufnahmen und Screenshots auf Ihrem Telefon erstellen,
indem Sie auf Aufnahme und Screenshot tippen.
Wiedergeben von Bewegungserkennungsvideos
Durch die Bewegungserkennung ausgelöste Videoaufnahmen werden
automatisch auf der MicroSD-Karte gespeichert, wenn diese eingesetzt ist.
1. Tippen Sie auf Wiedergabe, um die gespeicherten Videos zu öffnen.
2. Wählen Sie den Tag der Aufnahme.
3. Zoomen Sie und ziehen Sie die Zeitachse, um die Aufnahme auszuwählen.
Konformitätserklärung
Wir, Nedis B.V., erklären als Hersteller, dass das Produkt WIFICDP20WT |
WIFICDP20GY unserer Marke Nedis®, produziert in China, nach allen geltenden
CE-Standards und Vorschriften getestet wurde und alle diese Tests erfolgreich
bestanden hat. Dies gilt unter anderem auch für die Richtlinie RED 2014/53/EU.
Die vollständige Konformitätserklärung (und das Sicherheitsdatenblatt, falls
zutreffend) steht zum Download zur Verfügung unter:
nedis.de/WIFICDP20WT#support
nedis.de/WIFICDP20GY#support