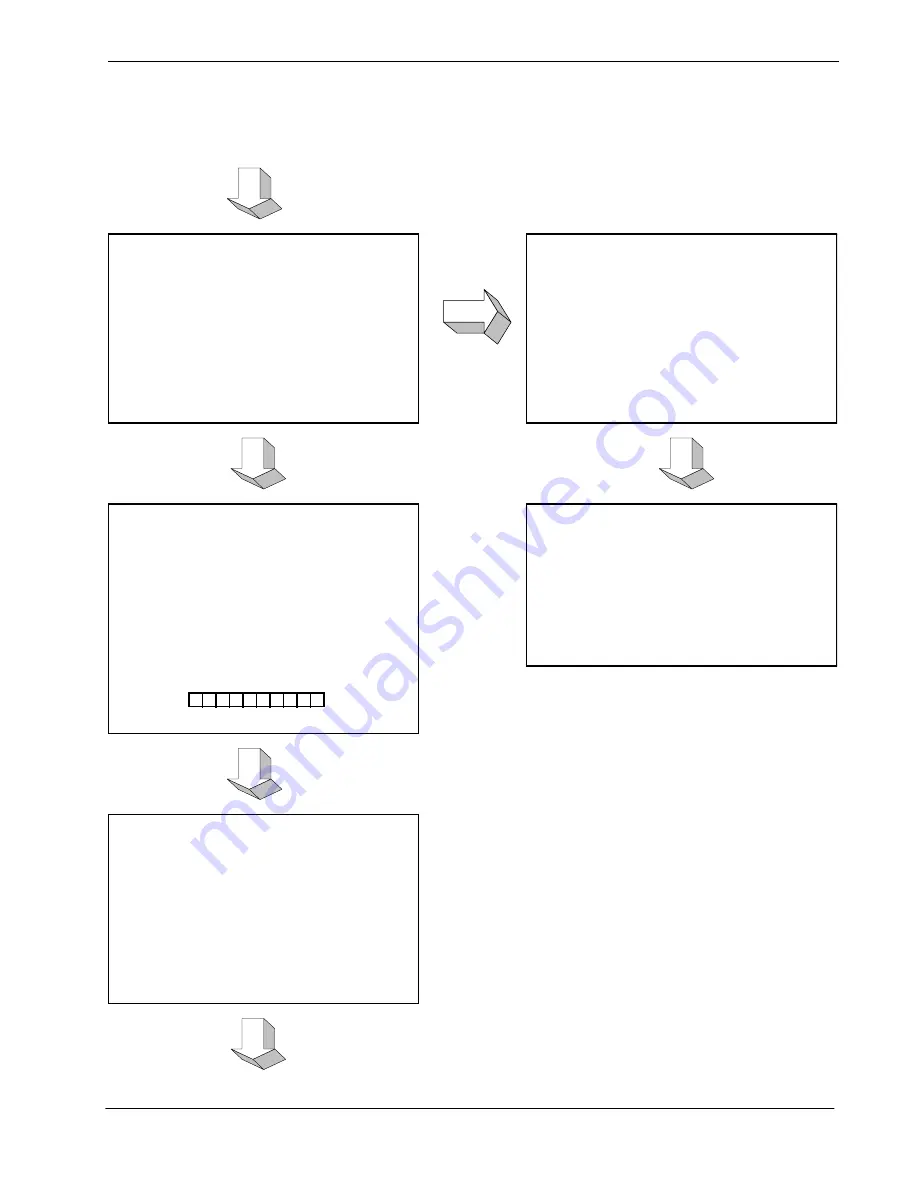
NDA-24230 Issue 2.0
Page B-3
VisuaLink 128/384 User Guide
Appendix B
F/W download On Screen Display (OSD)
Connection to the version up center.
The system shouldn’t be powered down when
the initialize screen starts. Otherwise boot up
program will be erased.
Maintenance being performed from the Center.
Please wait …..
Start to download program.
Maintenance being performed from the Center.
Please wait …..
Your version is the same as the Center.
In case of same
version.
The system shouldn’t be powered down when
the initialize screen starts. Otherwise boot up
program will be erased.
Maintenance being performed from the Center.
Please wait …..
Start to download program
Download in progress
100/999
Disconnected the line.
TIME : 00H 00M 00S
016 Normal clearing
The system shouldn’t be powered down when
the initialize screen starts. Otherwise boot up
program will be erased.
Maintenance being performed from the Center.
Please wait …..
Acquired program from the Center.
Содержание VisuaLink 128/384
Страница 1: ...NDA 24230 DOI E10504 ISSUE 2 STOCK 0293884 User Guide DECEMBER 1998 NECAmerica Inc VisuaLink 128 384 ...
Страница 6: ......
Страница 28: ...Page 3 2 NDA 24230 Issue 2 0 Chapter 3 VisuaLink 128 384 User Guide This page is for your notes ...
Страница 90: ...Page 5 32 NDA 24230 Issue 2 0 Chapter 5 VisuaLink 128 384 User Guide This page is for your notes ...
Страница 142: ...Page 9 4 NDA 24230 Issue 2 0 Chapter 9 VisuaLink 128 384 User Guide This page is for your notes ...
Страница 144: ...Page A 2 NDA 24230 Issue 2 0 Appendix A VisuaLink 128 384 User Guide This page is for your notes ...
Страница 150: ...Page B 6 NDA 24230 Issue 2 0 Appendix B VisuaLink 128 384 User Guide This page is for your notes ...








































