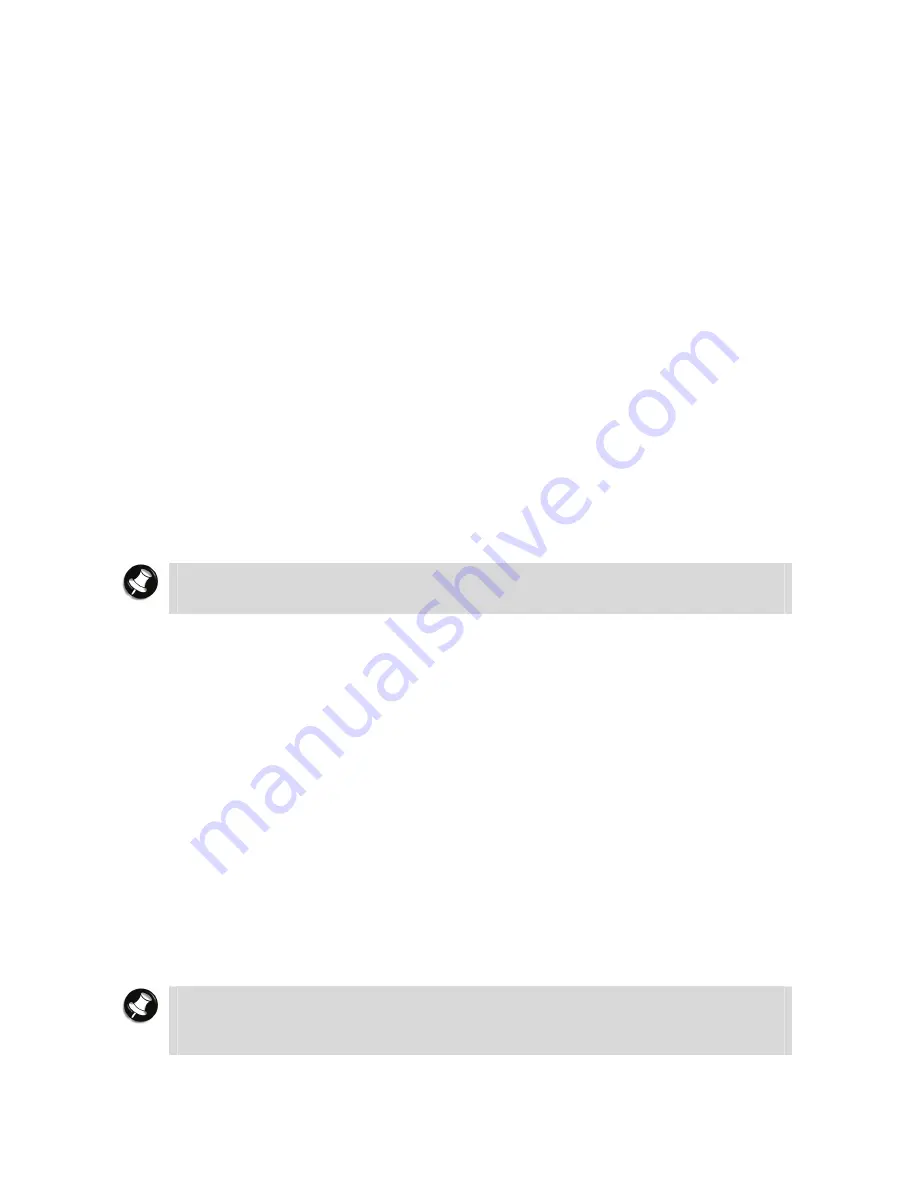
38
Customising the Taskbar
The taskbar is locked by default, to make any changes to its size or content, you first need to
unlock it.
1.
Right-click on the taskbar.
2.
Remove the check mark in front of the
Lock the Taskbar
option.
You may now resize and customise the taskbar according to your wishes.
•
Right-click on the taskbar and select
Toolbars
; add a check mark in front of the toolbar
you wish to add to the taskbar area.
•
Right-click on the taskbar and select
Properties
to access the
Taskbar appearance
and
Notification area
options.
•
In the
Taskbar appearance
pane, uncheck
Group similar taskbar buttons
if you do
not wish to take advantage of the feature that groups sessions of a same program
(for instance several documents opened in the same word processor) in one single
entry in the taskbar. Note that all sessions are immediately accessible by clicking
the arrow on the right of the taskbar entry.
•
In the
Taskbar appearance
pane, put a check mark in front of
Show Quick Launch
to
add shortcuts to your favourite software applications or directories in the taskbar
area located just to the right of the
Start
button.
•
In the
Notification area
pane, click on
Customise
to change the notification area
behaviour, for instance, if you do not wish to take advantage of the feature that
hides the seldom used notification icons.
Note
If you wish to restore the Speaker icon to the notification area (as in previous
versions of Windows
®
), follow the steps below.
1.
Click on
Start
,
Control Panel
,
Sounds, Speech and Audio Devices
.
2.
Pick
Change the speaker settings
.
3.
On the
Volume
tab, put a check mark in front of
Place volume icon in the taskbar
.
4.
Click on
Apply
, and then on
OK
to close the
Sounds and Audio Devices Properties
window.
Customising the Desktop
If you were familiar with previous versions of Windows
®
, note that you can easily restore to
the Desktop the familiar
My Documents
,
My Computer
,
My Network Places
icons.
1.
Right-click anywhere on the Desktop and select
Properties
in the pop-up window.
2.
In the
Display Properties
window, click on the
Desktop
tab, and click on the
Customise
Desktop...
button.
3.
In the
Desktop icons
pane, check or uncheck the icons you wish to have on the Desktop.
Note
In the
Desktop Cleanup
pane, you may choose to deactivate the
Desktop
Cleanup
Wizard. This wizard automatically removes from the Desktop the icons that
have not been used in the last 60 days.
4.
Click on
OK
to close the
Desktop Items
window, and on
OK
again to close the
Display
Properties
window.
















































