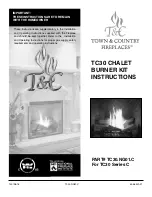4-56 Adding Options
Replacing the Drive Cage Screws
5.
If you installed a drive that requires external access, remove the drive
slot cover from the docking station cover as follows:
n
Locate the drive slot cover tabs inside the docking station cover.
n
Gently push the tabs out until you can release the cover.
n
Remove the slot cover and store it in a safe place for possible future
use.
Содержание VERSA DOCKING STATION 6000
Страница 7: ...vi Contents ...