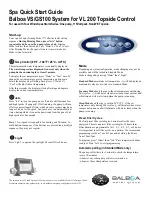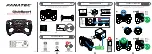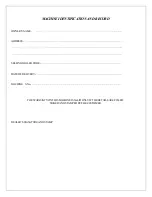Adding Options 4-1
Adding Options
You can install the following options in the NEC Versa Docking
Station 6000.
n
In the front device storage bay, up to two 5 1/4-inch, half-height drives
or an optional VersaBay II adapter. The front bay allows external access
to the drives.
n
In the internal device storage bay, one 3 1/2-inch internal hard disk drive.
n
In the expansion board bay, a total of three boards:
One PCI card slot for a full-size or half-size PCI board
One ISA card slot for a full-size or half-size ISA board
One combination PCI/ISA card slot for a full- or half-size PCI or
ISA board.
Installing these options require that you remove the docking station cover.
Once the options are installed, you must replace the cover before using the
docking station.
This chapter provides the information you need to remove and replace the
docking station cover, install expansion boards, and add optional drives and
the VersaBay II adapter.
Before installing an option or expansion board in the docking station, read
the documentation that came with the option or board. Set any switches
required on the board or option before beginning the installation procedure.
4
Содержание VERSA DOCKING STATION 6000
Страница 7: ...vi Contents ...