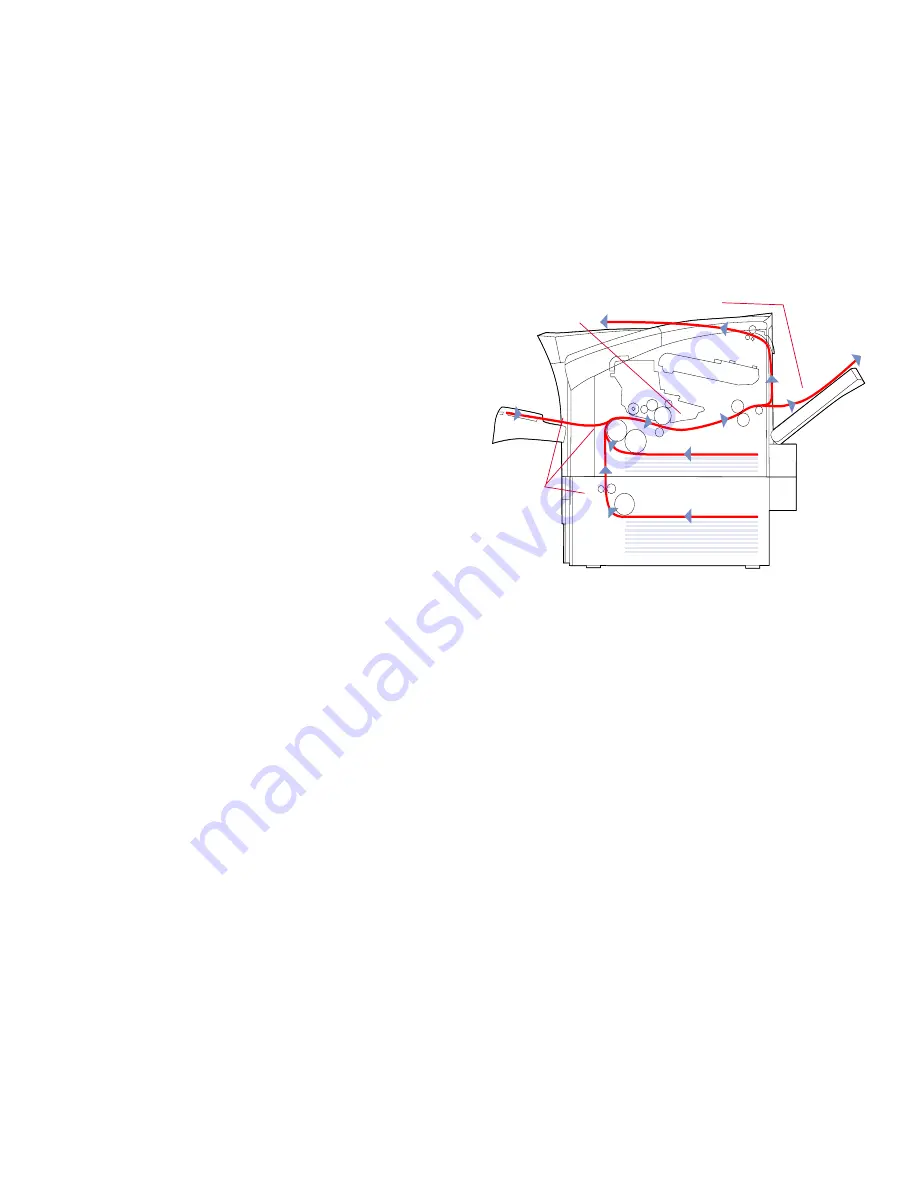
74
Chapter 8, Troubleshooting
Understanding the Paper Path
The following illustration shows the printer’s various paper
paths. Understanding this path will help you locate paper
jams. The paper is picked up from the Manual Feed Tray
(Tray 1), the 270-sheet Cassette Tray (Tray 2), or the optional
550-sheet 2nd Cassette Tray (Tray 3), and then passed under
the Transfer Drum. It then is passed through the Fuser Unit
and delivered to either the Main Output Tray (on the top of
the printer) or to the Face-up Output Tray (at the back of the
printer).
Paper jams occur in the following three areas:
1.
The Input Area.
2.
The Engine Area.
3.
The Output Area.
note:
Frequent jams occurring in a specific area indicate
that the area should be checked, repaired, or cleaned.
SuperScript 1400 Paper Path
Input
Area
Engine Area
Output Area
Содержание SuperScript 1400
Страница 1: ...S U P E R S C R I P T 1 4 0 0 USER S GUIDE June 2000 ...
Страница 6: ...vi SuperScript 1400 User s Guide ...
Страница 10: ...4 Chapter 1 Introduction ...
Страница 30: ...24 Chapter 3 Installing the Software ...
Страница 66: ...60 Chapter 6 Printer Tasks ...
Страница 86: ...80 Chapter 8 Troubleshooting ...
Страница 104: ...98 Appendix C The Status Monitor ...






























