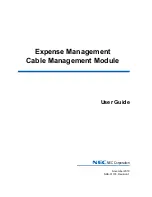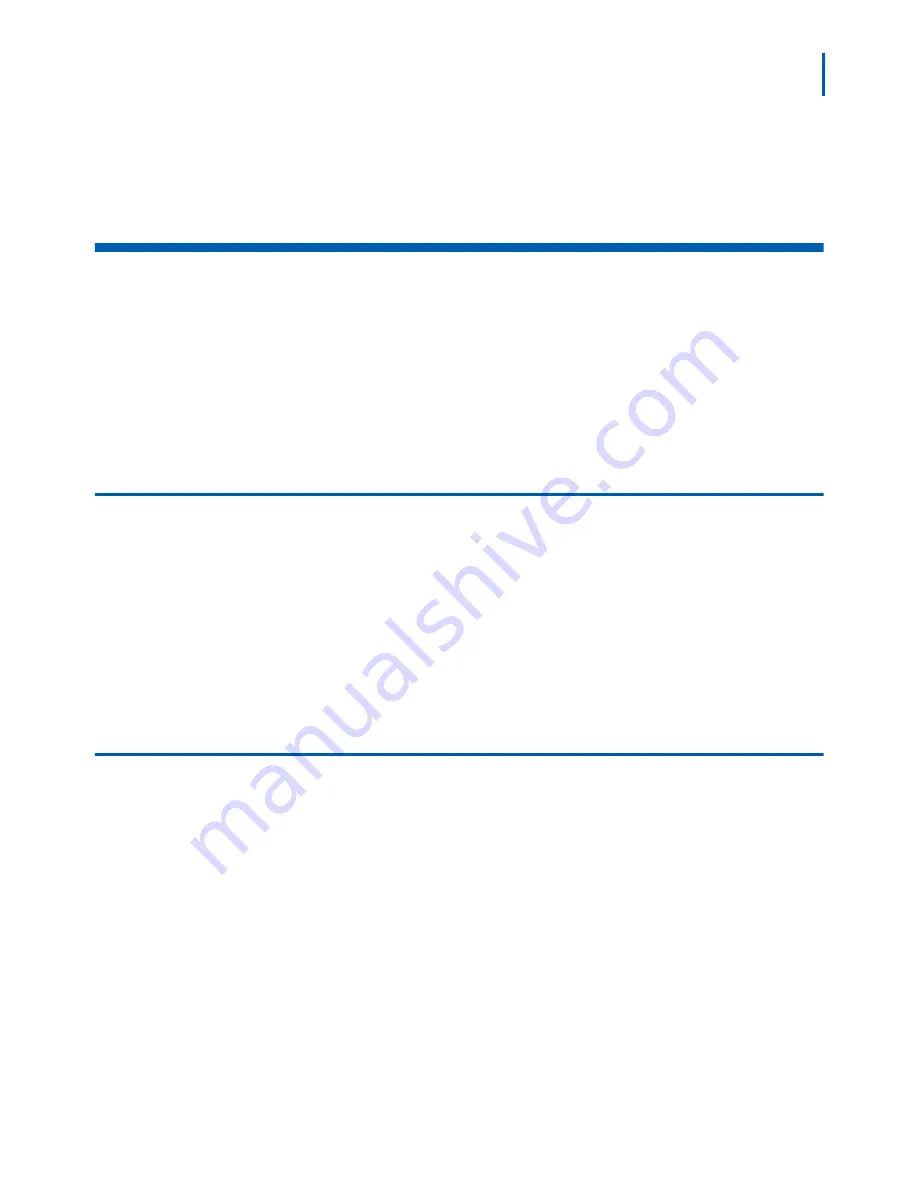
1-1
Expense Management Cable Managment Module User Guide - Revision 1
1
Introduction
The
Expense Management
Cable Management Module User Guide
provides the information you need to manage the cables in your
organization.
Chapter Topics
• Cable Management Overview
• How This Guide is Organized
Cable Management Overview
The Cable Management Module is a tool that enables you to manage the
cables in your organization, including their locations and connections.
With the Cable Management Module, you can:
• Integrate location data (building, room, and floor) from the Cable
Management Module into the Edit Device dialog box.
• Integrate location data (building, room, and floor) from the Cable
Management Module into the Ticket dialog box of the Help Desk
module.
How This Guide is Organized
Chapter 1
Introduction
This chapter outlines how to use the manual including the organization
and chapter layout of the
Expense Management Cable Management
Module User Guide
.
Chapter 2
Getting Started
This chapter introduces you to the Cable Management Module basics.
Chapter 3
User Defined Fields
This chapter introduces you user defined fields, their applications and
descriptions.
Chapter 4
Managing Cables
This chapter explains cable identification, location, and status data,
along with additional information on specific cable management fields.
Chapter 5
Administration
This chapter introduces you to tasks associated with the Administrative
sub-module.
Chapter 6
Reports
This chapter describes report types, specific parameters, and report
output options for the Cable Management Module.
Содержание NDA-31135
Страница 6: ...iv Figures Expense Management Cable Managment Module User Guide Revision 1 ...
Страница 8: ...vi Tables Expense Management Cable Managment Module User Guide Revision 1 ...
Страница 16: ...2 6 Getting Started Expense Management Cable Managment Module User Guide Revision 1 ...
Страница 20: ...3 4 User Defined Fields Expense Management Cable Managment Module User Guide Revision 1 ...
Страница 38: ...Expense Management Cable Managment Module User Guide NEC NEC Corporation NDA 31153 Revision 1 ...