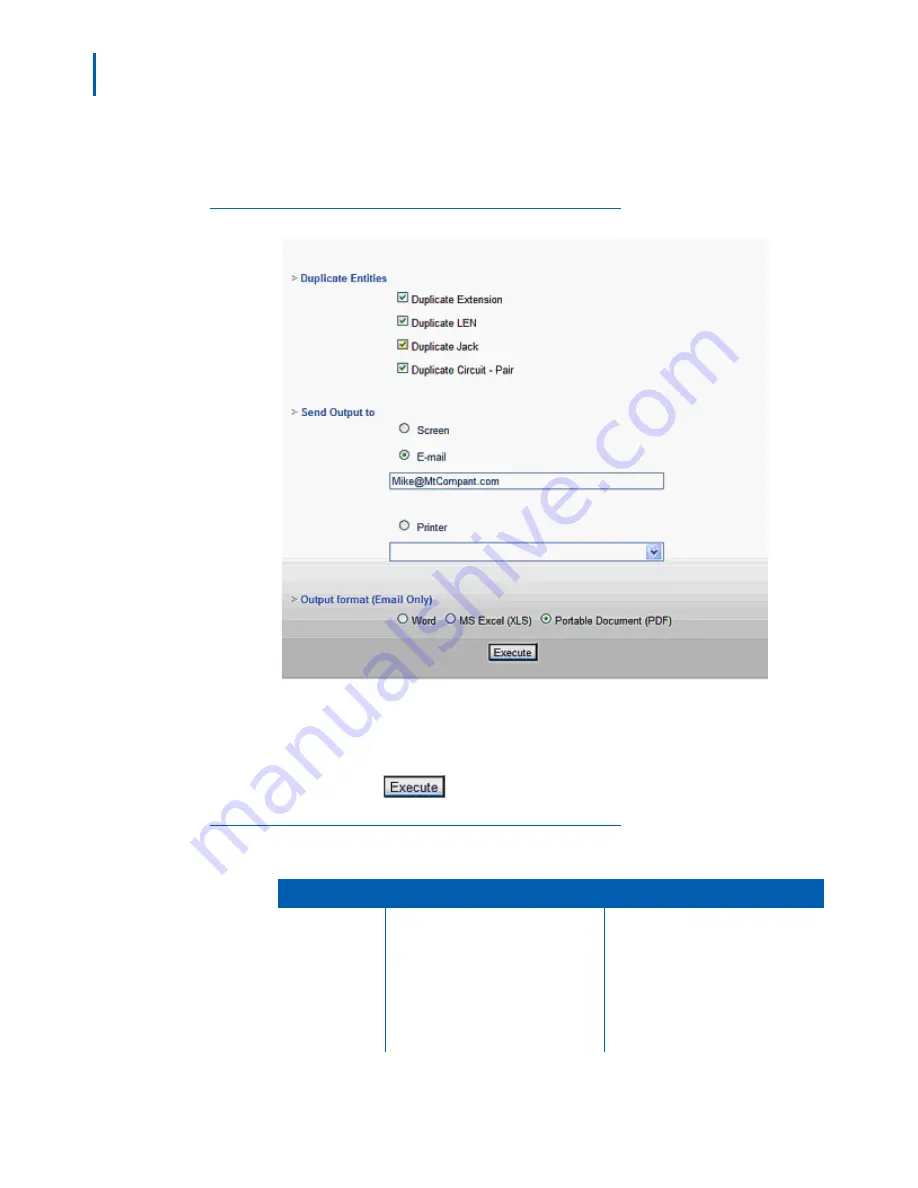
6-2 Reports
Expense Management Cable Managment Module User Guide - Revision 1
The relevant Report dialog box displays. Each report has a
slightly different dialog box.
Figure 6-1
is an example of the
Duplicate Entities dialog box.
Figure 6-1
Duplicate Entities Dialog Box
Step 3
Supply the report specific parameters as described in
Table 6-2
.
Step 4
Select Send
Output to
options and supply the required additional
parameters as described in
Table 6-3
.
Step 5
Click
.
Table 6-2
Report Specific Parameters
Report Name
Parameter Name
Description
Available Jacks Group By
Select how to group the list of jacks
from:
• Campus
• Circuit
• Building
• Floor
• Room
Содержание NDA-31135
Страница 6: ...iv Figures Expense Management Cable Managment Module User Guide Revision 1 ...
Страница 8: ...vi Tables Expense Management Cable Managment Module User Guide Revision 1 ...
Страница 16: ...2 6 Getting Started Expense Management Cable Managment Module User Guide Revision 1 ...
Страница 20: ...3 4 User Defined Fields Expense Management Cable Managment Module User Guide Revision 1 ...
Страница 38: ...Expense Management Cable Managment Module User Guide NEC NEC Corporation NDA 31153 Revision 1 ...























