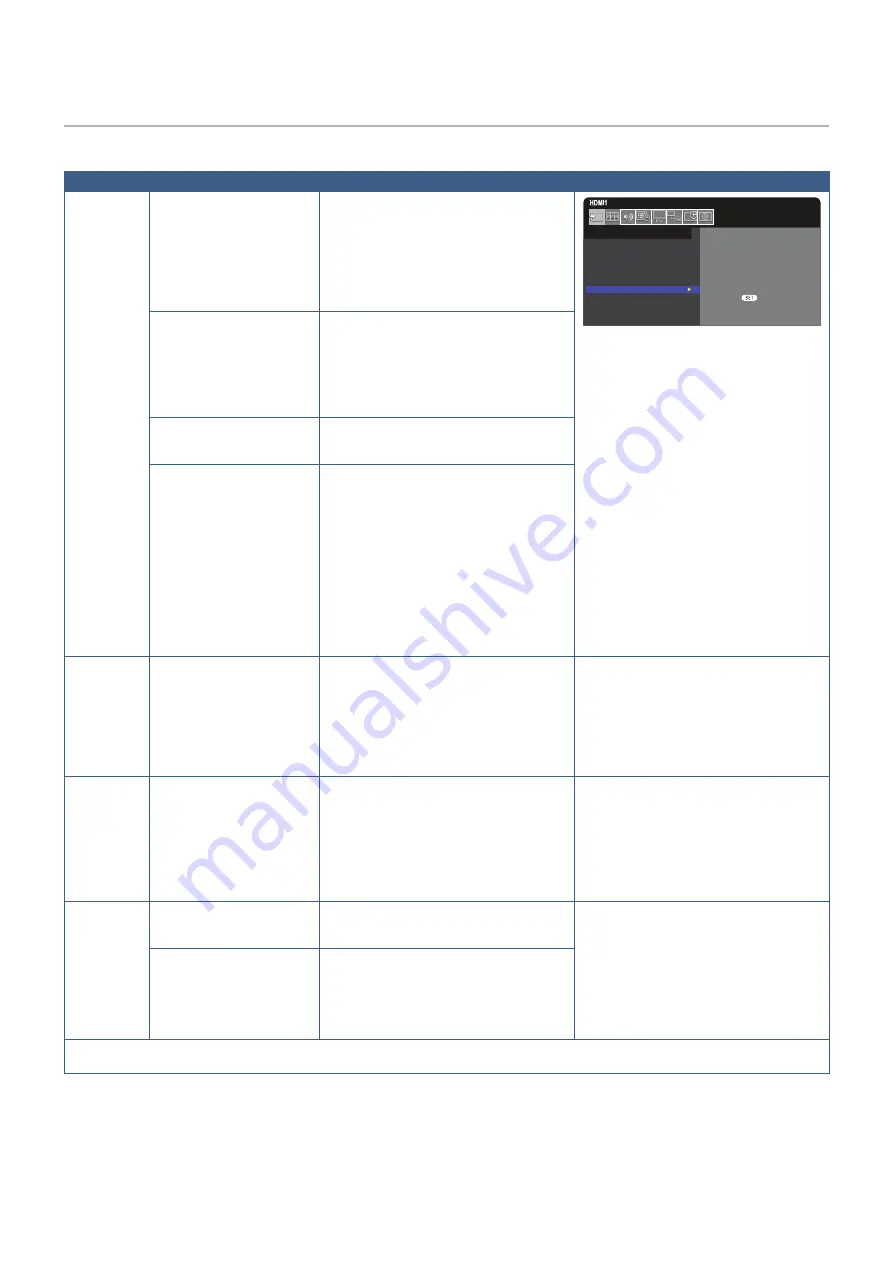
English−30
HDMI-CEC Command
Please connect a HDMI-CEC compatible device to HDMI port.
OSD menu
HDMI-CEC command name
Explanation
Setting
CEC
(Consumer
Electronics
Control)
One Touch Play
When a HDMI-CEC compatible device is turned
on, the monitor connected to the device by an
HDMI cable also automatically turns on. After
the monitor powers on, [INPUT] automatically
switches to the [HDMI2].
If the monitor is turned on when HDMI-CEC
compatible devices are turned on, it changes the
[INPUT] from the current one to [HDMI2].
CEC OFF
POWER CONTROL LINK
YES /
NO
AUDIO RECEIVER
ENABLE /
DISABLE
SEARCH DEVICE
PRESS TO EXECUTE
INPUT-ADVANCED:
INPUT SIGNAL SETTINGS
DisplayPort
HDMI
MULTI PICTURE
SIGNAL FORMAT
CEC
BACKGROUND COLOR
VIDEO OUT SETTINGS
RESET
To set the CEC options, please follow the steps
below.
Press the Menu button to open the OSD.
Using the
+ – buttons, navigate to [INPUT],
to [ADVANCED], to [CEC], then press SET/
POINT ZOOM button to enter the CEC options.
Use the + – buttons to highlight [MODE1] or
[MODE2], then press SET/POINT ZOOM button
to enable CEC.
Remote Control Pass Through
The monitor’s wireless remote control button
operation can function with HDMI-CEC
compatible devices.
For example, if turning on the monitor by
wireless remote control and pressing the play
button, a HDMI-CEC compatible device can also
be turned on and play.
Power Status
Connected HDMI-CEC compatible devices
obtain the monitor’s power status, such as if the
monitor is in standby mode or on.
System Information
This function obtains the information for a
connected HDMI-CEC compatible device (CEC
version, Physical Address). In addition, this
function copes with the “Change Language
function”.
If the language for the monitor is changed, the
language for a connected HDMI-CEC compatible
device is changed to the same language, which
is selected for the monitor.
For the “Change Language function”, it is
necessary that the connected HDMI-CEC
compatible device be able to cope with multi-
language.
POWER
CONTROL
LINK
System Standby
If the monitor is set to standby using the wireless
remote control, HDMI-CEC compatible devices
also go into standby at the same time.
If the monitor goes into standby while an HDMI-
CEC compatible device is recording, the device
remains on. Please refer to the user’s manual
supplied with the HDMI-CEC compatible device
for further information.
Use the
buttons to select [POWER
CONTROL LINK].
Use the + – buttons to highlight [YES], then
press the SET/POINT ZOOM button to select
[YES].
AUDIO
RECEIVER
System Audio Control
Please connect an audio equipment with ARC
function to HDMI1 (ARC) by the included ARC
supported HDMI cable.
The Volume button on the wireless remote
control can control the volume of the connected
HDMI ARC audio equipment.
While this function is active, the monitor’s
internal speaker is automatically set to MUTE.
Use the
buttons to select [AUDIO
RECEIVER] then press SET/POINT ZOOM.
Use the + – buttons to highlight [ENABLE], then
press the SET/POINT ZOOM button to select
[ENABLE].
SEARCH
DEVICE
Device OSD Name Transfer
Use the + – buttons to highlight YES, then
press the SET/POINT ZOOM button to start the
search.
Use the
buttons to select [SEARCH
DEVICE].
This function searches for CEC compatible
devices on the monitor’s HDMI connections. If
a HDMI-CEC compatible device is successfully
detected, this function obtains the device’s
name. The device’s name and the HDMI
connection it is found on are displayed.
Routing Control
By selecting a device name, the HDMI-CEC
compatible device input switches to the input
you selected. After selecting the device, wireless
remote control operation functions for the
selected device.
This CEC function supports Feature Abort.
Please refer to Connections (see
) for HDMI-CEC compatible device connection.
















































