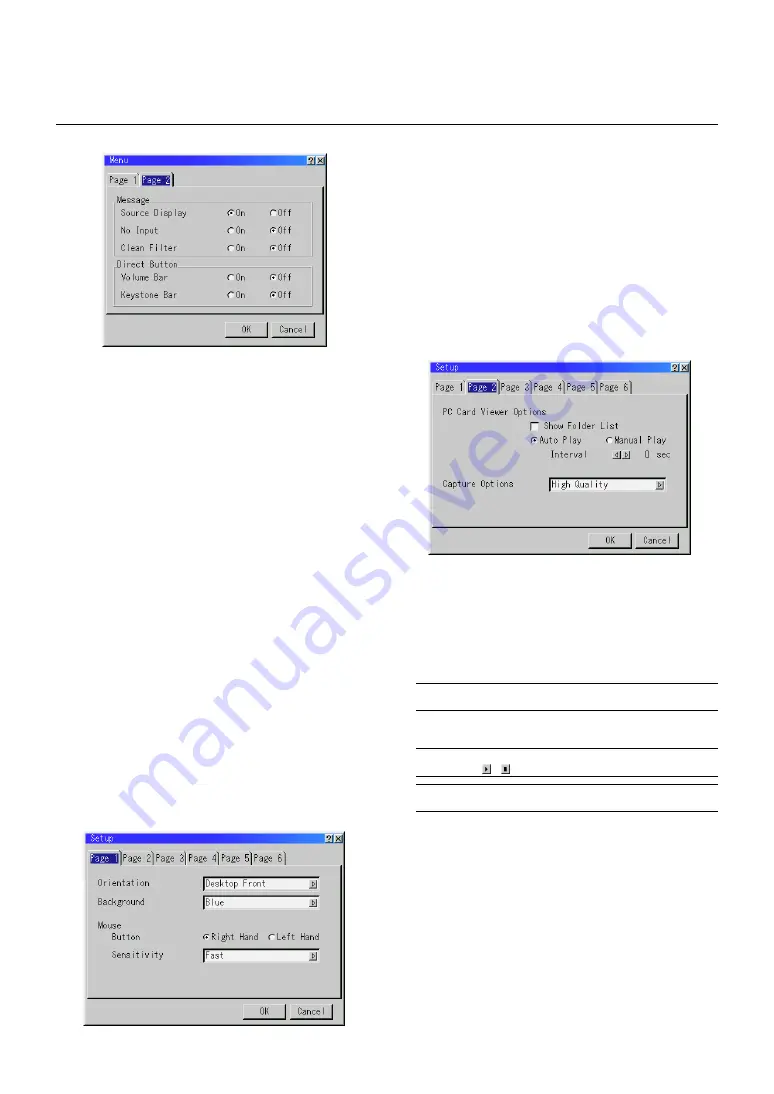
E – 36
Setup
Enables you to set operating options.
Press “OK” to save your changes for all the features of Page1, Page2,
Page3, Page 4, Page5 and Page6.
[Page1]
Show Folder List:
If this option is checked, when PC Card Viewer input is selected on
the projector, the folder lists will be displayed and allows you to
select the presentation from a PC card.
Auto Play:
If this option is checked, any given slide will start to play automatically.
Auto Play Interval:
You can specify interval time between 5 and 300 seconds.
NOTE:
The Auto Play Interval time set on the PC Card Viewer Utility over-
rides the one set here.
Manual Play:
Views a slide manually when PC Card Viewer input is selected.
NOTE:
The Auto Play and Manual Play options determine the behavior of
the Play/Stop [ / ] icon on the Viewer toolbar.
NOTE:
If you check “Auto Play” and select “PC Card Viewer” on the projec-
tor, the slides will automatically start to play back from any given slide.
Capture Options: (available for JPEG only)
These options are used for the Capture function that you can select
from Tools. You have three options for JPEG compression quality:
High quality, Normal and High Compression.
High Quality ................ Gives quality of JPEG a priority.
Normal ........................ Gives normal JPEG quality.
High Compression ...... Gives compression a priority.
[Page2] PC Card Viewer Options
Orientation:
This reorients your image for your type of projection.
The options are: desktop front projection, ceiling rear projection,
desktop rear projection, and ceiling front projection.
Background:
Use this feature to display a blue/ black screen or logo when no
signal is available. The default background is blue. You can change
the logo screen using the PC Card Files feature. See page E-39.
Mouse Settings:
This option lets you to change your USB mouse settings. The mouse settings
feature is available for USB mouse only. Choose the settings you want:
Mouse Button ............. “Right Hand” or “Left Hand”
Mouse Sensitivity ....... “Fast”, “Medium” or “Slow”
Message:
You can choose the desired information to be displayed on the screen.
On .... The message will be displayed.
Off .... The message will not be displayed.
Source Display:
You can turn on and off the information for input
name such as VIDEO and RGB.
When this option is on, the current input will be displayed each time
you switch sources or turn on the projector.
No Input:
This option turns on or off the “No Input” message to be
displayed in the top right corner on the screen.
Clean Filter:
This option turns on or off the “Please clean the fil-
ters” message each time you turn on the projector if the projector
has been used in excess of 100 hours of use.
To reset the filter usage, see page E-37.
Direct Button:
Volume Bar:
This option turns on or off the volume bar when you adjust
the sound volume using /– button on the remote control.
On .... You can increase or decrease the sound volume with the volume bar on screen.
Off .... You can increase or decrease the sound volume without having to use the vol-
ume bar.
Keystone Bar:
This option turns on or off the keystone bar when you ad-
just the keystone using KE/– button on the remote control.
On .... You can increase or decrease the level with the keystone bar on screen.
Off .... You can increase or decrease the level without having to use the keystone bar.
[Page2]






























