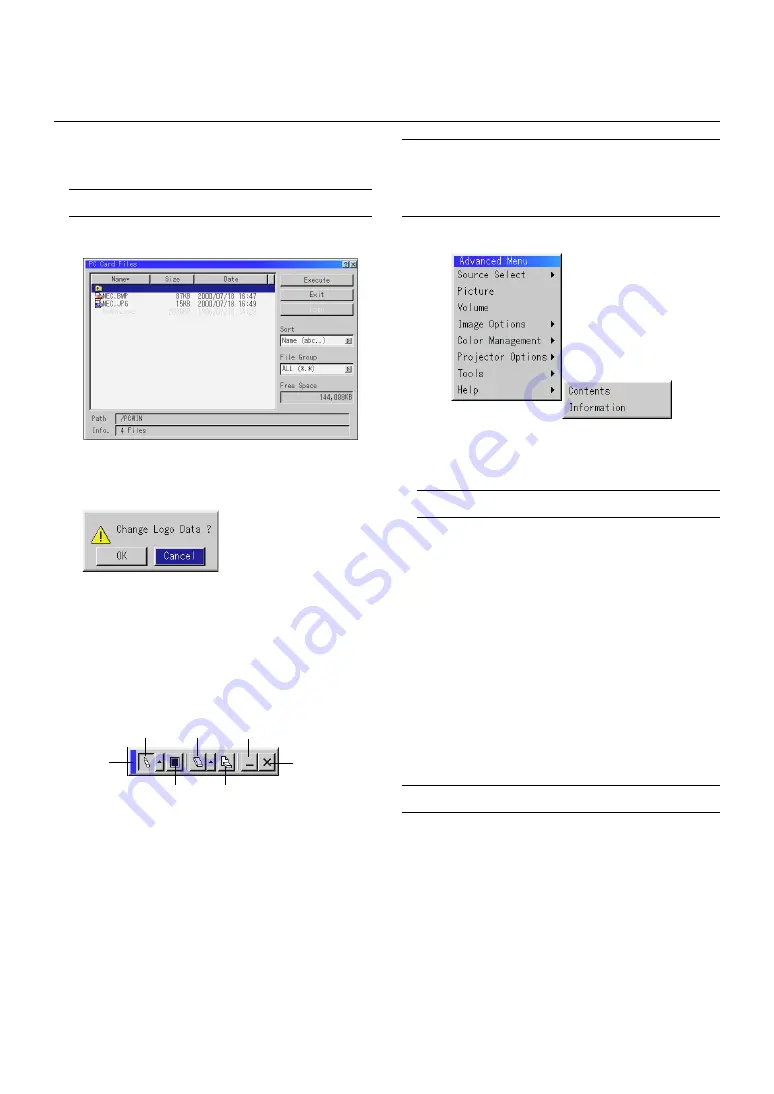
E – 40
Changing Background Logo:
The Logo button allows you to select a background logo from graphic
files on a CompactFlash card and change the background to the
new background logo.
NOTE:
File size must be 64KB or less. Other file formats than JPEG and
BMP are not available.
1. Use the
▲
or
▼
button to select a JPEG or BMP file for your back-
ground logo.
2. Use the
and then
▼
button to select “Logo”.
3. Press the Enter on the remote control or the cabinet. You will get the
confirmation dialog box.
4. Select “OK” and press the Enter button. This completes changing a
logo for the background.
*
Once you have changed the background from the NEC logo to another,
you cannot return the logo to background even by using Factory De-
fault. To do so, repeat the above steps. The NEC logo file is included
on the supplied CD-ROM (/logo/nec_b_x.jpg).
ChalkBoard: (available only when using with USB mouse)
Provides the tool bar for producing freehand drawings.
Drag ............. Drags to move the tool bar. (for USB mouse operation only)
Pen .............. Left-click and drag to draw. Left-click [
▲
] or right-click the
pen icon to display the pen palette containing four lines of
different thickness from which you can select a line you pre-
fer by left-clicking.
Color ............ Selects a color. Left-click to display the color palette from
which you can select a color you prefer by left-clicking.
Eraser .......... Left-click and drag to erase part of a drawing. Left-click [
▲
]
or right-click the eraser icon to display the eraser palette con-
taining four eraser of different thickness from which you can
select an eraser you prefer by left-clicking.
Clear ............ Left-click to clear the drawing completely from the ChalkBoard
screen.
View ............. Hides the tool bar by left-clicking. Right-clicking anywhere
on the screen displays the ChalkBoard tool bar again.
Exit ............... Clears the complete drawing and exits the ChalkBoard.
NOTE:
* The ChalkBoard feature is available only when a USB mouse is used. Free-
hand drawings cannot be saved or captured.
* The menu is not available while you display the ChalkBoard screen.
* The Capture function is not available on ChalkBoard screen.
* Switching slides clears a drawing completely.
Help
Contents:
Provides an online help about how to use the menus. An under-
lined link means that you can move to an adjustment item directly.
Selecting the underlined link and pressing ENTER moves to the
corresponding adjustment item.
NOTE:
The Help Menu may not be displayed correctly when a UXGA signal
is displayed.
Information:
Displays the status of the current signal, and the lamp and the pro-
jector usage hours.
This dialog box has four pages.
The information included are as follows:
NOTE:
The progress indicator shows the percentage of remaining bulb life. The
value informs you of the amount of lamp and projector usage respectively.
Remaining Lamp Time Display:
When the remaining lamp time reaches 0, the Remaining Lamp
Time bar indicator changes from 0% to 100 Hours and starts count-
ing down.
If the remaining lamp time reaches 0 hours, the projector will not turn
on regardless of whether the lamp mode is set to Normal or Eco.
[Page 1]
Source Name
Input Terminal
Horizontal Frequency
Vertical Frequency
Sync Polarity
[Page 2]
Signal Type
Video Type
Sync Type
Interlace
Resolution
[Page 3]
Aspect Ratio
Gamma Correction
Noise Reduction
Color Matrix
Matrix Type
[Page 4]
Remaining Lamp Time (%)
Lamp Hour Meter (H)
Filter Usage (H)
Projector Usage (H)
Drag
Pen
Eraser
View
Exit
Clear
Color
Содержание LT157 - XGA LCD Projector
Страница 1: ...LCD Projector LT158 LT157 User s Manual ...
Страница 61: ...Printed in Japan 7N8P1211 ...






























