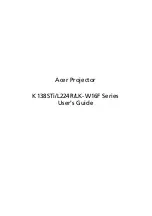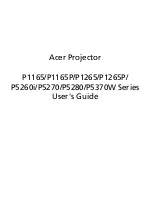4-3
v
Using the USB Mouse
Using a commercially available USB mouse gives you smooth operation.
NOTE: There may be some brands of USB mouse that the projector does not sup-
port.
Operate the Projector Menus using the USB mouse
Mouse Cursor
When connecting a USB mouse to the projector, you get a
mouse cursor on the screen.
Unless you use your USB mouse within 10 seconds, the mouse
cursor disappears.
Menu Display
Clicking with a mouse button displays the menu.
Clicking
왘
displays the pull-down menu. To close the menu,
click anywhere in the background.
Adjusting and Setting Display
You can select a menu item and click with a mouse button to
make adjustments and settings.
Examples
Click (or press and hold) the mouse button
왗
or
왘
to adjust
the brightness. Or click and drag the mouse button on the slide
bar horizontally to adjust it.
To save the adjustments, click
. This closes the menu. If you
click anywhere in the background while displaying an adjust-
ment and setting menu or dialog box, you will go to the main
menu after clicking with the mouse.
Clicking
displays help.
Using the Middle Button/Wheel on a Mouse (when avail-
able)
The projector supports the middle button/wheel on a mouse. With
the middle button/wheel you can use a scroll bar or click the middle
button/wheel to display or hide the Chalkboard toolbar.
b
Using the USB HUB Function
When using the projector with a PC via the supplied USB cable, both the
USB port(type A) on the projector can be connected to a USB-supported
scanner or other USB-supported device. (USB Hub Function)
Example: When connecting a PC and a scanner to each USB port respec-
tively
An example of how a scanned image is projected
1. Install the Dynamic Image Utility on your PC.
NOTE: The Dynamic Image Utility is contained on the supplied CD-ROM. See
“6-
b
Software Installation” for the installation procedure.
2. Use your scanner to scan an image.
NOTE: A scanner driver must be installed on your PC before use.
3. Load the scanned image on your PC using the Dynamic Image Utility.
4. Transmit the scanned image from your PC to the projector via the USB
cable and project the image on the screen.
NOTE:
• The USB HUB function is effective only when “Auto” is selected in Operation
Mode Select.
• The PCs using the USB Host Controller may not be available.
• When connecting a USB hub to the USB port (type B) on the projector, be sure
to use a USB hub capable of supplying 500mA per port of downstream current.
IN
USB (MOUSE/HUB) USB (PC)
PC CARD
2
1
PC CONTROL
IN
OUT
OUT
SC TRIGGER
REMOTE 2
REMOTE 1
LAN
AC IN
AUDIO
AUDIO
AUDIO OUT
R
R/Cr
G/Y
B/Cb
V
H/HV
R
L/MONO
R
L/MONO
R
L/MONO
L/MONO
OPTION 1
OPTION 2
DVI
RGB OUT
RGB 1
RGB 2
VIDEO
S-VIDEO
USB
(
MOUSE/HUB
)
4. Convenient Features
IN
USB (MOUSE/HUB) USB (PC)
PC CARD
2
1
PC CONTROL
IN
OUT
OUT
SC TRIGGER
REMOTE 2
REMOTE 1
LAN
AC IN
AUDIO
AUDIO
AUDIO OUT
R
R/Cr
G/Y
B/Cb
V
H/HV
R
L/MONO
R
L/MONO
R
L/MONO
L/MONO
OPTION 1
OPTION 2
DVI
RGB OUT
RGB 1
RGB 2
VIDEO
S-VIDEO
USB
(
PC
)
Operate the PC mouse using the USB mouse
NOTE: You can select the operation mode of the USB mouse connected to the USB
port of the projector.
IN
USB
(
MOUSE/HUB
)
USB
(
PC
)
PC CARD
2
1
PC CONTROL
IN
OUT
OUT
SC TRIGGER
REMOTE 2
REMOTE 1
LAN
AC IN
AUDIO
AUDIO
AUDIO OUT
R
R/Cr
G/Y
B/Cb
V
H/HV
R
L/MONO
R
L/MONO
R
L/MONO
L/MONO
OPTION 1
OPTION 2
DVI
RGB OUT
RGB 1
RGB 2
VIDEO
S-VIDEO
USB(PC)
USB(MOUSE/HUB)
Содержание GT5000 Series
Страница 1: ...GT6000 GT5000 LCD Projector User s Manual ...