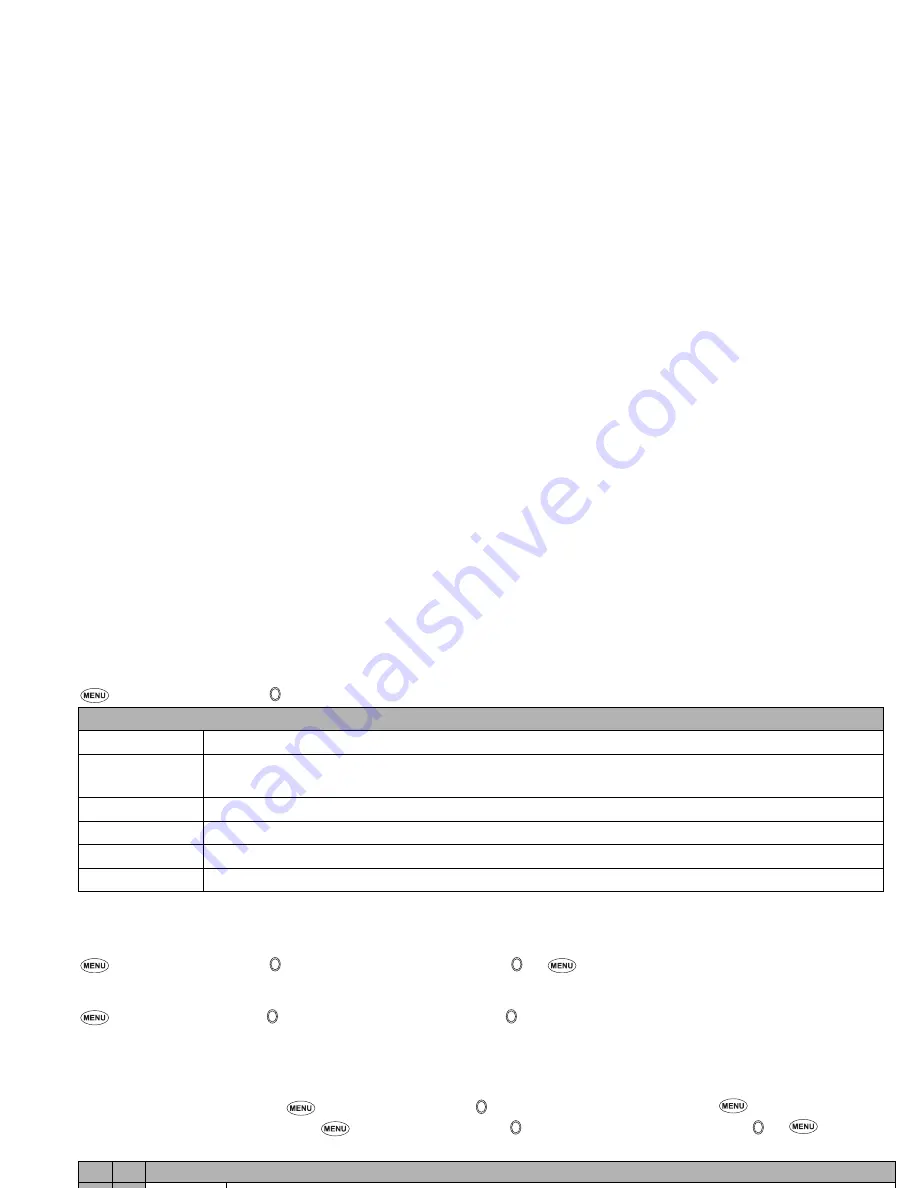
71
Accessory (M8)
Adding a new ToDo task
☛
8
5
➔
Highlight the list
➔
➔
SK1
☛
When all settings are done,
SK1
to save the setting.
When a ToDo task is completed
☛
8
5
➔
Highlight the list
➔
➔
Highlight the required ToDo task
➔
➔
1
and
1
,
or
SK2
to save the task as completed.
Viewing ToDo task details
☛
8
5
➔
Highlight the list
➔
➔
Highlight the required ToDo task
➔
➔
To view the details of the previous or next ToDo task in the list,
or
☛
To edit the currently displayed task,
SK1
ToDo Options menu
☛
To display the ToDo Options menu,
8
5
➔
Highlight the list
➔
➔
Highlight the required ToDo task
➔
☛
To display the ToDo detail Options menu,
8
5
➔
Highlight the list
➔
➔
Highlight the required ToDo task
➔
➔
Column L shows the ToDo options menu, and column D shows the ToDo detail Options menu.
ToDo list setting
Start date
Sets the day, month and year to start the ToDo task.
Due date
Sets the date to end the ToDo task. Key in the date or press the appropriate key for the date.
2
If you select to key in the date yourself, input the day, month and year of the date to end the ToDo task, then
SK1
.
Description
Sets the ToDo task description (e.g. Pay the rent).
Category
Sets the category (Business, Personal or Other).
Priority
Sets the priority (Normal, Low or High).
Private
Sets the ToDo task as private.
L
D ToDo Options menu
1
4 Add new
Adds a ToDo task (see “Adding a new ToDo task” on page 71).
–
1 Status
Changes the completion status of the highlighted ToDo task.
2
2 Edit
Edits the highlighted ToDo task (see “Adding a new ToDo task” on page 71).
3
– Delete
Deletes ToDo task(s). Press the appropriate keys for the ToDo task category (the currently selected ToDo task, all the
public/private ToDo tasks, all the completed public/private ToDo tasks or all the ToDo tasks) to delete.
–
3 Delete
current
Deletes the current ToDo task.
▼
▼
Содержание e540
Страница 14: ...Memo ...


























