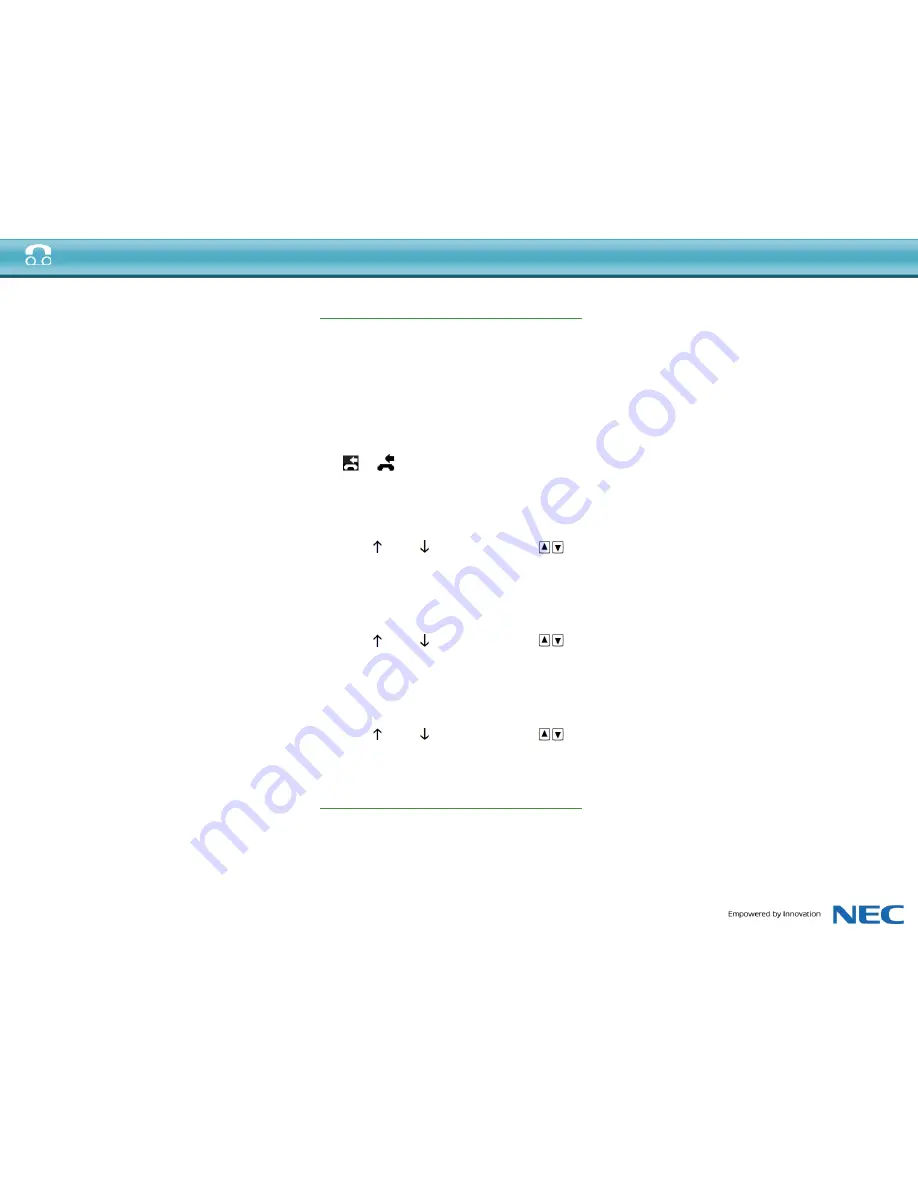
Quick Reference Guide Univerge Blue Cloud Services ITL Phones
Press the OK soft-key.
• Date/Time
Date Format
Press the Menu key and select [3] User Settings [5]
Date/Time,
[1] Date Format:
[1] Mon, Jan 1
[2] Mon, 1 Jan
[3] Jan 1, Mon
[4] 1 Jan, Mon
[5] YYYY/MM/DD
[6] MM/DD/YYYY
[7] DD/MM/YYYY
Press the OK soft-key.
Time Format
Press the Menu key and select [3] User Settings [5]
Date/Time,
[2] Time Format:
[1] 12 Hour
[2] 24 Hour
Press the OK soft-key.
• LCD Settings
LCD Contrast
Press the Menu key and select [3] User Settings [6]
User Settings, [6] LCD Settings, [1] LCD Contrast then
use the soft-keys to adjust the LCD contrast. (Range 0
(Low) to 7 (High).Default setting 4.
LCD Backlight Timeout
Press the Menu key and select [3] User Settings, [6]
LCD Settings, [2] LCD Backlight Timeout, then use the
telephone keypad to enter a new backlight timeout (in
seconds) and press the OK soft-key. 0 (None) to 255
(Seconds).
• Clear Settings
Press the Menu key and select [3] User Settings [7]
Clear Settings:
1 Clear User Settings
2 Clear Personal Directory
3 Clear Call History
Accept Clear Confirmation Request
Press the OK soft-key.
Call History
You can view information about Missed Calls, Received
Calls and Placed Calls on your telephone.
The phone stores call information for the most recent
50 calls, displaying the newest entries first. For
multiple phone calls from the same telephone number,
the most recent time and date information for that
number is shown. If you have a Personal Directory
entry that matches a number in your Call History, the
name from the Personal Directory is shown.
The
or
icon indicates a missed call. This icon
disappears after you check the Call History.
To view Missed Calls:
1. Press the Menu key.
2. Select [2] Call History.
3. Select [1] Missed Calls.
4. Use the Up and Down soft-keys or the
Up/Down keys on the cursor pad to scroll through the
missed call information.
To view Received Calls:
1. Press the Menu key.
2. Select [2] Call History.
3. Select [2] Received Calls.
4. Use the Up and Down soft-keys or the
Up/Down keys on the cursor pad to scroll through the
received call information.
To view Placed Calls:
1. Press the Menu key.
2. Select [2] Call History.
3. Select [3] Placed Calls.
4. Use the Up and Down soft-keys or the
Up/Down keys on the cursor pad to scroll through the
placed call information.
Call Waiting / Concurrent Calls
Note: The call waiting feature and maximum number
of concurrent calls you can receive is determined by
your system administrator.
If you have call waiting on your phone line, you will
hear a tone in your handset and the call indicator lamp
flashes when another call on the line is waiting for
consultation.
To answer the other incoming call (Call Waiting):
1. You will hear a tone that indicates you have another
call. Also, the Call Indicator Lamp on the phone will
blink.
2. Do one of the following:
• To review the caller information before
answering the call: Press the Line Key, and then
press the Answer key to take the call, or press the
Reject soft-key to reject the call.
• To answer the call without reviewing the caller
information: Press the Answer key. 3. When you
have completed the call, press the EndCall soft-key to
end the call and return to your original call. 4. Press
the Resume soft-key to resume the original call.
To place a second call (Concurrent call):
If it is enabled by your system administrator, you can
place a new call while you are on another call. They
will be treated like two separate phone calls and you
cannot switch between phone calls.
1. Do one of the following:
• Press the Hold key to place the current call on hold,
then press the NewCall soft-key to get dial tone.
• Press the Recall key to get dial tone.
2. Enter the phone number you want to call.
3. Press the Dial soft-key to initiate the call, or wait a
few seconds for the call to be automatically dialed.
4. When you have completed the call, press the
EndCall soft-key to end the call and return to your
original call.
5. Press the Resume soft-key to resume the original
call.
To switch between calls:
• Press the Shuttle soft-key to switch between the
calls.


















