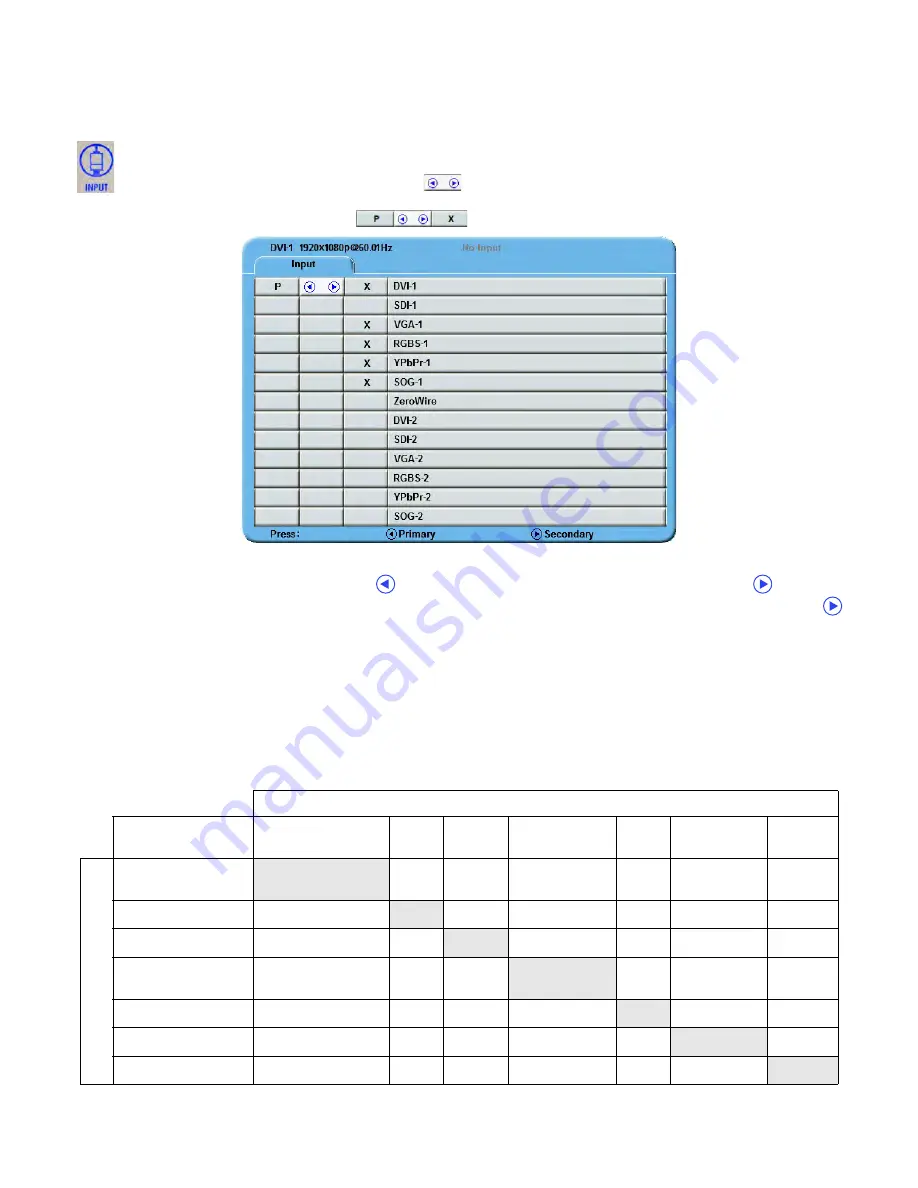
2 | Display User Interface
Input Menu
The Primary image is designated by selection of a Primary input. If a Secondary input is selected, the Primary
image will share the screen display with a Secondary image that is presented in configurations ranging from
small to large Picture-In-Picture (PIP) to equal halves of Split-Screen displays, as shown on page 12.
To select Primary and Secondary Inputs from a single display, tap the
INPUT
button twice to access the
Input menu. The first (left) column is for designating the Primary input, indicated with the letter
P
. The
second column contains the selection cell (
) which is moved to the input row beneath it with each
tap of the
SCROLL
button. The third column displays either an
S
for a selected Secondary input, or an
X
signifying “unavailable for input” (
).
To position the selection cell on the row of a desired input, tap the
SCROLL
button as many times as needed. To
make that input the Primary input, tap the
button, or to make it the Secondary input, tap the
button. A
Secondary input can be cleared by positioning the selection cell on the row of the input, and tapping the
button. Inputs marked with an
X
in the Secondary column are unavailable for designation as a Secondary input.
The Input menu will automatically close 30 seconds after the last action. It can also be closed by tapping the
INPUT
button.
The following table shows which inputs may be selected as Secondary relative to inputs selected as Primary.
Inputs marked with a
in the Secondary columns can be designated as the Secondary input. Gray cells denote
inputs sharing a common connector or electronics that cannot be used simultaneously.
DVI-1, VGA-1, RGBS-1, YPbPr-1 and SOG-1 share the same connector. If one is selected as the Primary input, the
others cannot be selected as Secondary. The same is true for VGA-2, RGBS-2, YPbPr-2 and SOG-2. Some inputs are
not available in some configurations.
SECONDARY
INPUT
DVI-1, VGA -1, RGBS-1,
YPbPr-1, SOG-1
SDI-1
DVI-2
VGA-2, RGBS2,
YPbPr-2, SOG-2
SDI-2
COMPOSITE
S-VIDEO
PRIMAR
Y
DVI-1, VGA -1, RGBS-1,
YPbPr-1, SOG-1
SDI-1
DVI-2
VGA-2, RGBS2,
YPbPr-2, SOG-2
SDI-2
COMPOSITE
S-VIDEO
Содержание Radiance Ultra SERIES
Страница 1: ...Radiance Ultra with optional ZeroWire Embedded Wireless Technology USER MANUAL ENGLISH ...
Страница 2: ......
Страница 4: ......
Страница 24: ...14 Display User Interface ...
Страница 26: ...16 Enclosure Assembly and Cleaning ...
Страница 32: ...22 Connector Panels Overview ...
Страница 49: ......



























