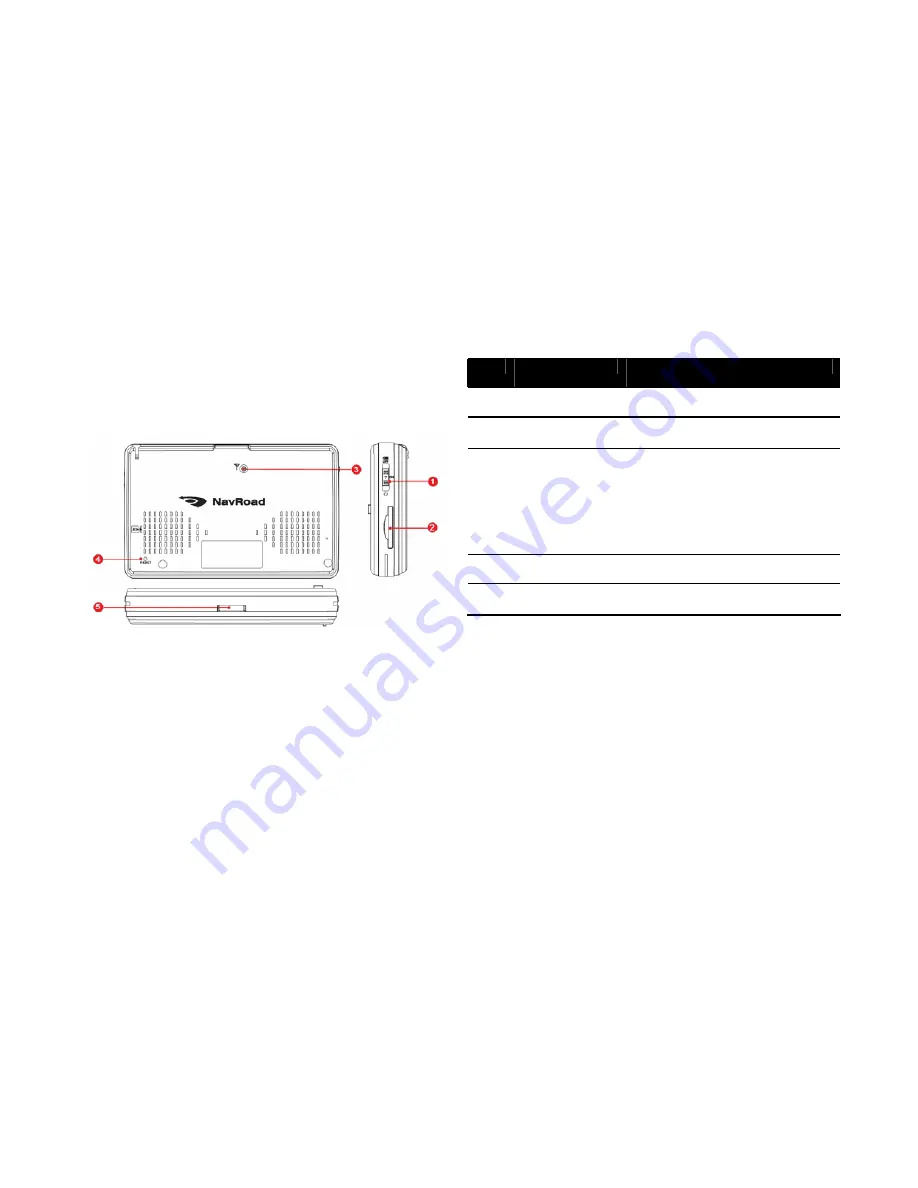
Rear, Right and Bottom, Side Components.
Ref
Component
Description
1
Power Button
Turns on and off the device.
2
SD Slot
Accepts a SD card for accessing
date such as MP3 music.
3 External
Antenna
Connector
This Connector(under rubber dust
cover) allows use of an optional
external GPS antenna with
magnetic mount, which may be
positioned on top of the car for
better GPS signal reception in areas
with poor reception.
4
Reset Button
Restarts your device(soft reset)
5
Docking Port
This port should be connected with
docking cradle.
9
Содержание NR430BT
Страница 1: ...NR430BT User s manual ...










































