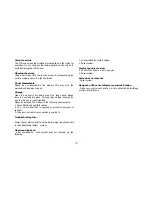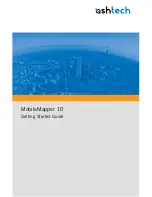3.5 Photos
3.5.1 Starting and Exiting Photos
Photos
allows you to view pictures in JPEG, GIF and BMP
formats and view the Tap the
Photos
button on the Main menu
to start the program.
3.5.2 Preparing the Pictures for Your Device
Before using the program, have the JPEG/GIF/BMP files ready on
a storage card.
3.5.3 Viewing Pictures in List View
1. If your files are in a storage card, insert the card into
your device.
2. Tap the
Photos
button on the Main menu to start the
program.
3. The program will search the matching files in the specific
folder on a storage card. It then displays the pictures in the
list view. You can press the
Up
or
Down
arrow button to
go to next or previous page.
3.5.4 Viewing a Picture in Full Screen
When you tap
or a picture
once in the list view, the
picture is displayed in full screen.
To go back to the list view, tap anywhere on the screen to
display the Picture list view screen.
3.5.6 Viewing the Slideshow
To view the slideshow of all your pictures, use one of the
following ways:
1.
When in the list view, tap
to start the
slideshow.
2.
When in full screen, tap anywhere on the picture to
return in the list view screen.
3.
Sets the length of time each slide is displayed before
moving on to the next slide. Tap
the button to switch to the next available option
.
3.5.7 Rotating the picture
To rotate the picture, tap
or
in your favorites
direction.
20
Содержание NR430BT
Страница 1: ...NR430BT User s manual ...