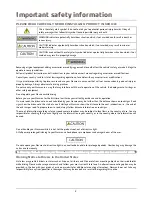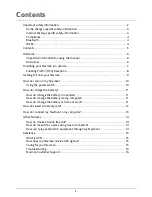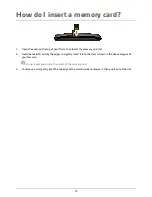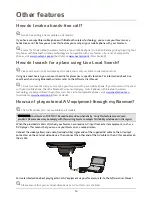Отзывы:
Нет отзывов
Похожие инструкции для MY ESCAPE Series

Raytheon NAV 398
Бренд: Raymarine Страницы: 5

nuvi 2455LT
Бренд: Garmin Страницы: 40

Apollo GX50
Бренд: Garmin Страницы: 336

skycaddie sw2
Бренд: SkyGolf Страницы: 16

TATOU 4S
Бренд: Camoplast Страницы: 24

GNC 530W
Бренд: Garmin Страницы: 78

GV4050
Бренд: Prestigio Страницы: 12

GPS 3000
Бренд: Magellan Страницы: 82

EDW-310BB
Бренд: Eddy Wireless Страницы: 21

PET FINDER
Бренд: PAJ GPS Страницы: 64

GM-307
Бренд: EverMore Страницы: 30

nuvi 2757LM
Бренд: Garmin Страницы: 22

GRN-010-02088-01
Бренд: Garmin Страницы: 58

GPSMAP 87 Series
Бренд: Garmin Страницы: 86

CVUK-TR32
Бренд: Chinavision Страницы: 14

GSM/GPRS/GPS OUTLINK 950
Бренд: GPS-TEKNIK Страницы: 15

TK5000
Бренд: GPS Vision Страницы: 33

Wallet Reminder
Бренд: Ardi Страницы: 3