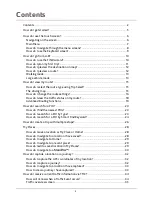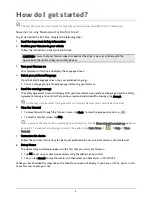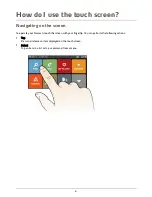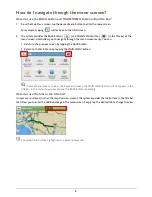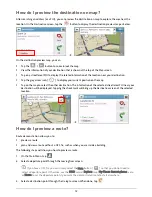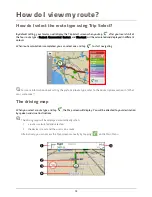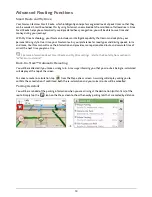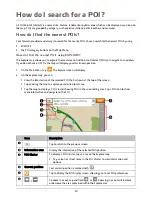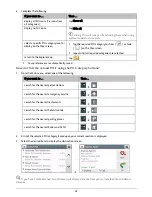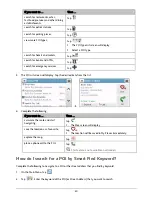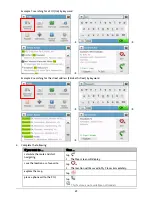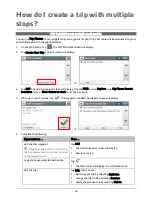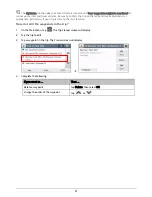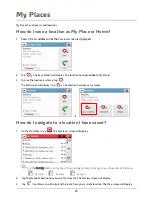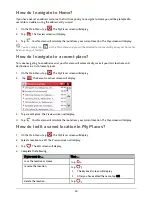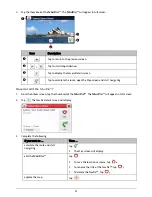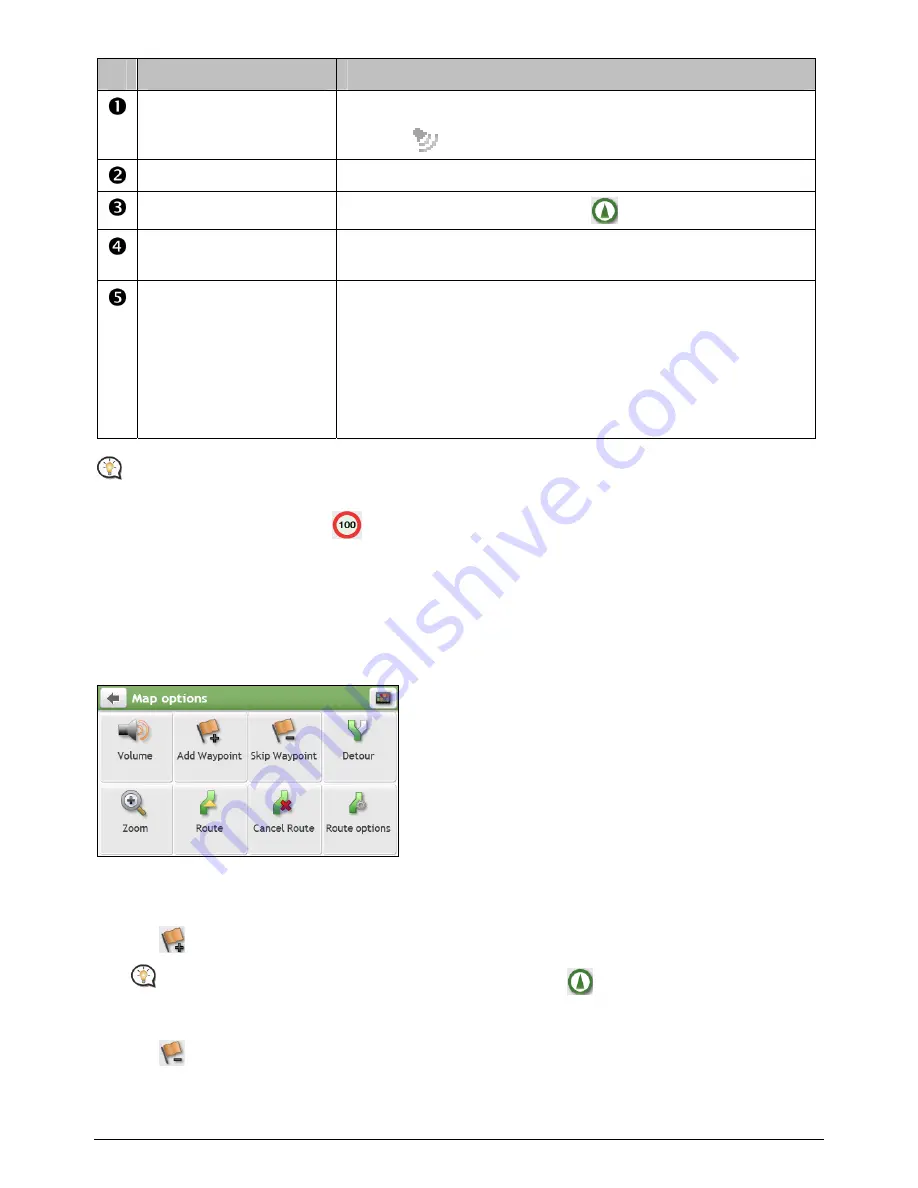
16
Item
Description
Direction and distance of
next turn
The direction and distance to your next turn.
Tap
to repeat the vocal instruction.
Current route
Your current route is highlighted.
Current position
Your current position is marked with
.
Address bar
The current address will be displayed in the text box at the bottom of
the
Map
screen.
Distance and time
information
Tap to expand and select the following options:
DTG (Distance to Go)
TTG (Time to Go)
km/h or mph (speed) and compass heading
ETA (Estimated Time of Arrival)
Time
Depending on your driving route, you may see some icons that provide different information on your
Map
screen. Please note that these icons will not be always displayed during your journeys.
For example: the Speed Limit icon (
) on the
Map
screen. The Speed Limit icon shows the speed limit of
the current road. If greyed out, you are below this speed limit. When over set limit, you will be warned with an
audible and visual warning.
How do I change the route settings?
Tap anywhere on the
Map
screen to bring up the
Map options
screen, which allows you to change the
route-related configuration.
How do I add/skip a waypoint during a multi-stop trip?
From the
Map options
screen, do one of the following:
Tap
, then search for a location and add it as waypoint in the current route.
If you have a GPS fix, you can simply select the Here button (
) so that you do not need to
select a departure point. Otherwise, use the FIND wizard, Explore map, My Places/Recent places menu
or Home to set the departure point if you want the demonstrated route to start elsewhere.
Tap
, then select Yes. The next waypoint will be skipped and the route recalculated to the following
waypoint.