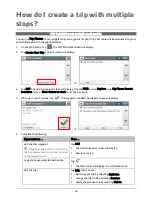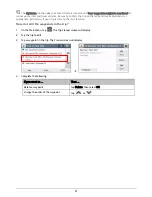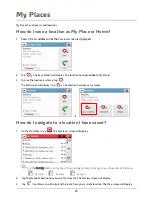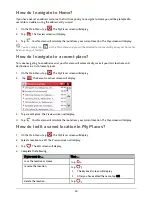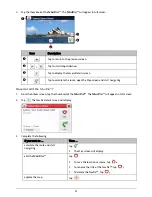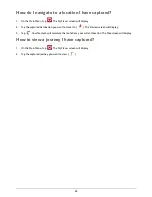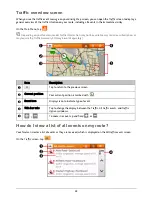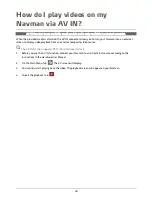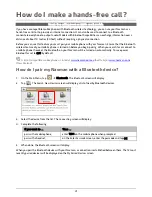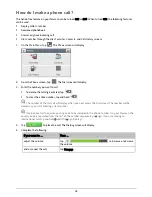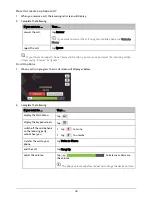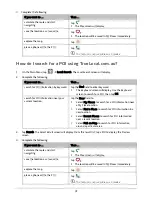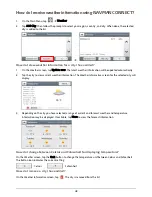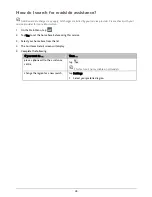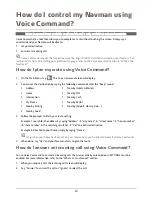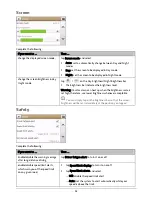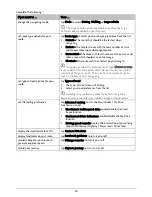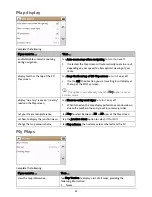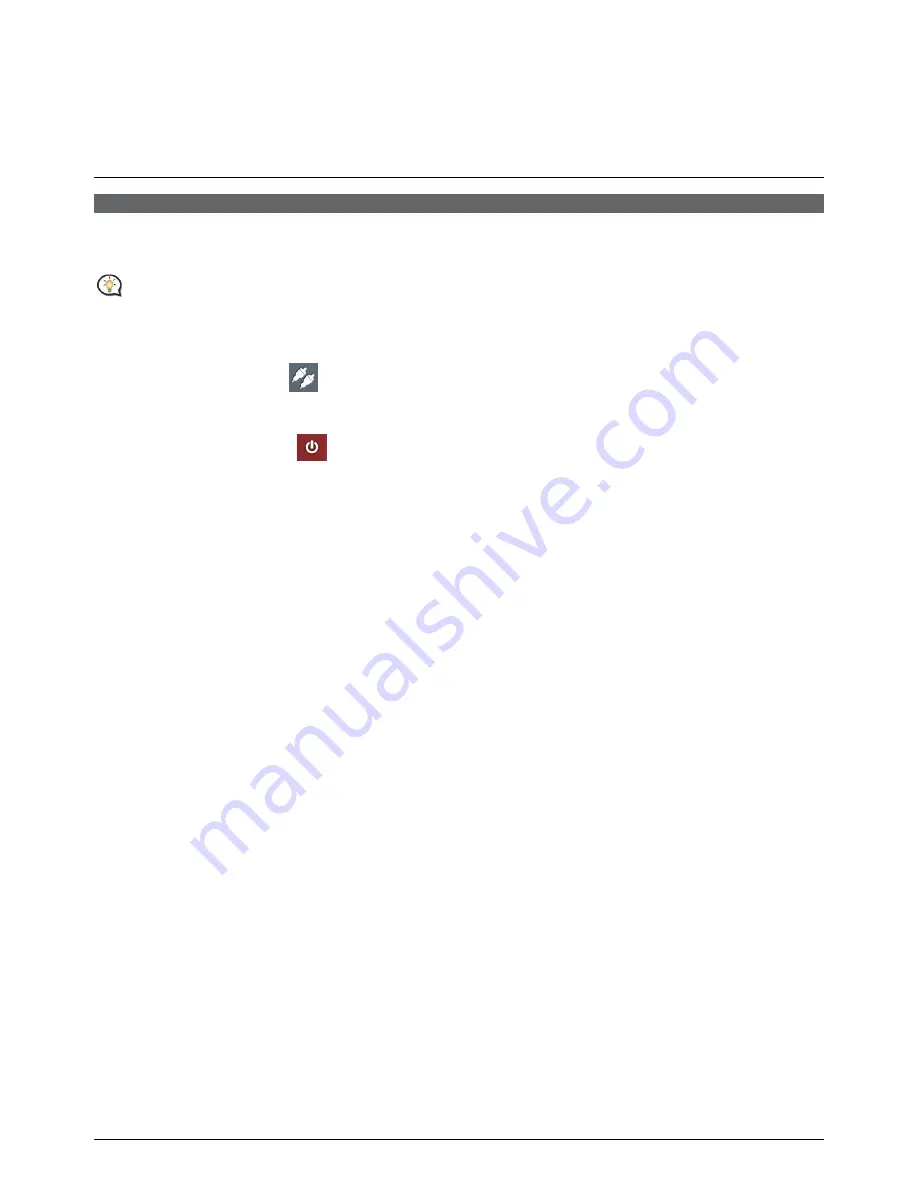
40
How do I play videos on my
Navman via AV IN?
AV IN function is not available on all models and is only available in selected countries.
When the provided cradle is attached, the AV IN connector allows you to turn your Navman into an external
screen to display video playback from an external composite video source.
The AV IN function supports NTSC/PAL (interlace) formats.
1.
Before you use the AV IN function, connect your Navman to an AV external source according to the
instructions in the
Hardware User Manual
.
2.
On the Main Menu, tap
. The
AV
screen will display.
3.
You can now start playing back the video. The playback screen will appear on your Navman.
4.
To exit the playback, tap
.