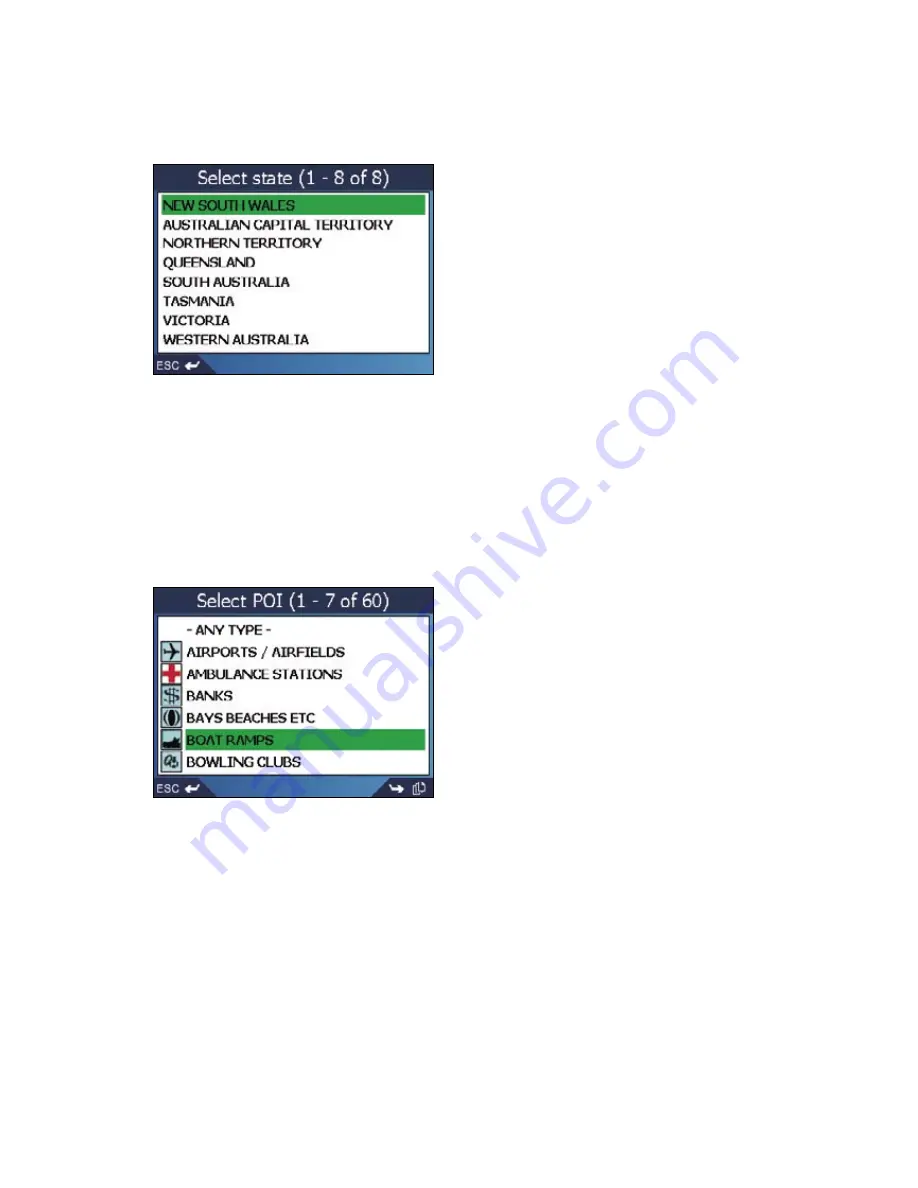
36
NAVMAN
Step 3: Select the State of Destination
If you only have the map of one state installed and selected, that state is selected for your destination by
default and cannot be changed. Go to Step 4.
a. Select a state using the
8-way toggle
. Press
OK
to select from
the list. The Destination screen will display.
Step 4: Select the Type of POI
Note:
To narrow the search for a type of POI, you can first search by Town or City.
a. From the Destination screen, select Find Point of Interest, then press
OK
.
The Select POI screen will display.
Содержание M-Nav 650
Страница 1: ...M Nav 650 User Manual English Europe Australia New Zealand...
Страница 2: ...2 NAVMAN...
Страница 6: ...6 NAVMAN...
Страница 80: ...80 NAVMAN Notes...
Страница 81: ...M Nav 650 User Manual 81 Notes...
Страница 82: ...82 NAVMAN...
Страница 83: ......
Страница 84: ...MN000285A...






























