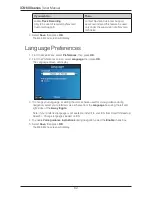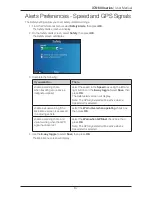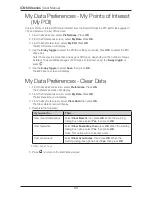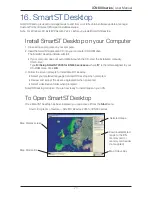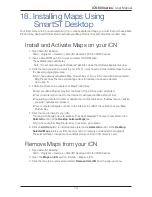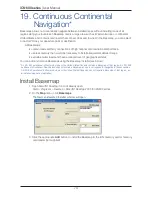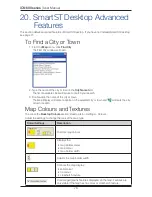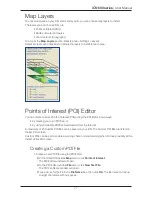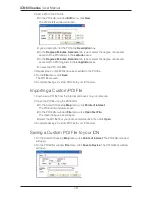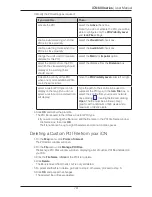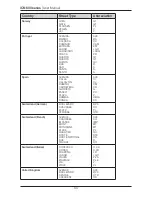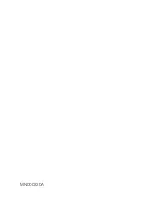75
iCN 600 series
|
User Manual
Activate Basemap
1. Disconnect the USB cable from the iCN.
The iCN will turn on.
• If the iCN does not turn on, press
for one second.
2. From the iCN
Main Menu
screen, select
Preferences
, then press
OK
.
3. From the
Preferences
screen, select
Maps
, then press
OK
.
4. Complete one of the following:
• If the Basemap is on the iCN, from the
Maps
screen, select
Internal Memory
, then press
OK
.
The
Maps - Internal Memory
screen will display.
• If the Basemap is on the memory card, from the
Maps
screen, select
Memory Card
, then
press
OK
.
The
Settings - Memory Card
screen will display.
5. To activate the Basemap, use the
8-way toggle
to select the Basemap, then press
OK
to
select the check box.
6. Select
Save
using the right side of the
8-way toggle
, then press
OK
.
The
Main Menu
screen will display.
Remove Basemap
1. Open Smart
Desktop if it is not already open:
Start > Programs > Navman > Smart
Desktop 2005 for iCN600 series
.
2. On the
Map
menu, click
Basemaps
.
The
Navman Basemap Installer
window will open.
3. Select the Basemap to remove.
4. Click the appropriate
Remove
button to remove the Basemap from your iCN, memory card
or memory card reader.
Содержание iCN 610
Страница 2: ......
Страница 4: ...4 iCN 600 series User Manual...
Страница 6: ...6 iCN 600 series User Manual Getting started...
Страница 86: ...86 iCN 600 series User Manual Notes...
Страница 87: ......
Страница 88: ...MN000330A...