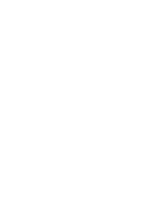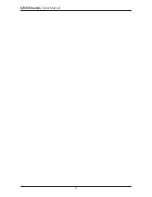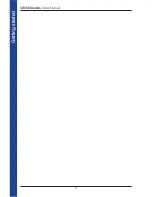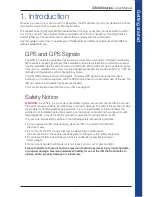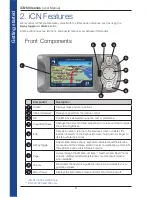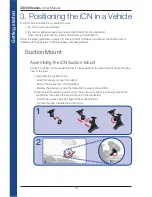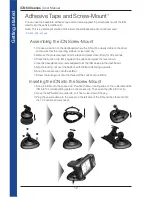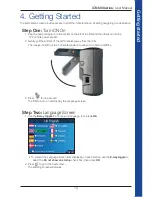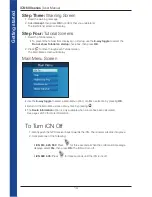Содержание iCN 610
Страница 2: ......
Страница 4: ...4 iCN 600 series User Manual...
Страница 6: ...6 iCN 600 series User Manual Getting started...
Страница 86: ...86 iCN 600 series User Manual Notes...
Страница 87: ......
Страница 88: ...MN000330A...