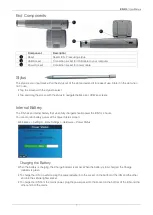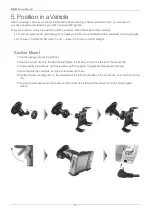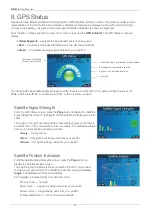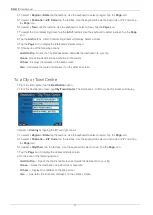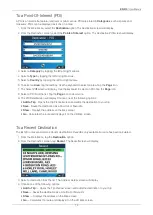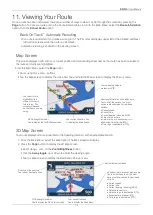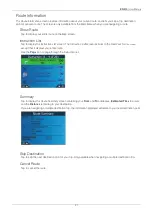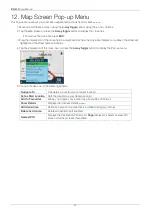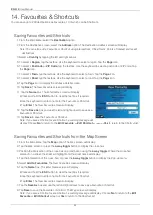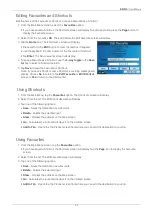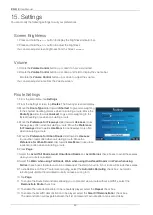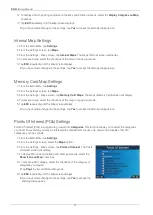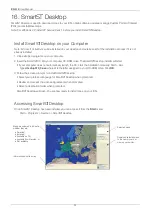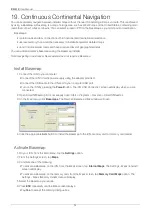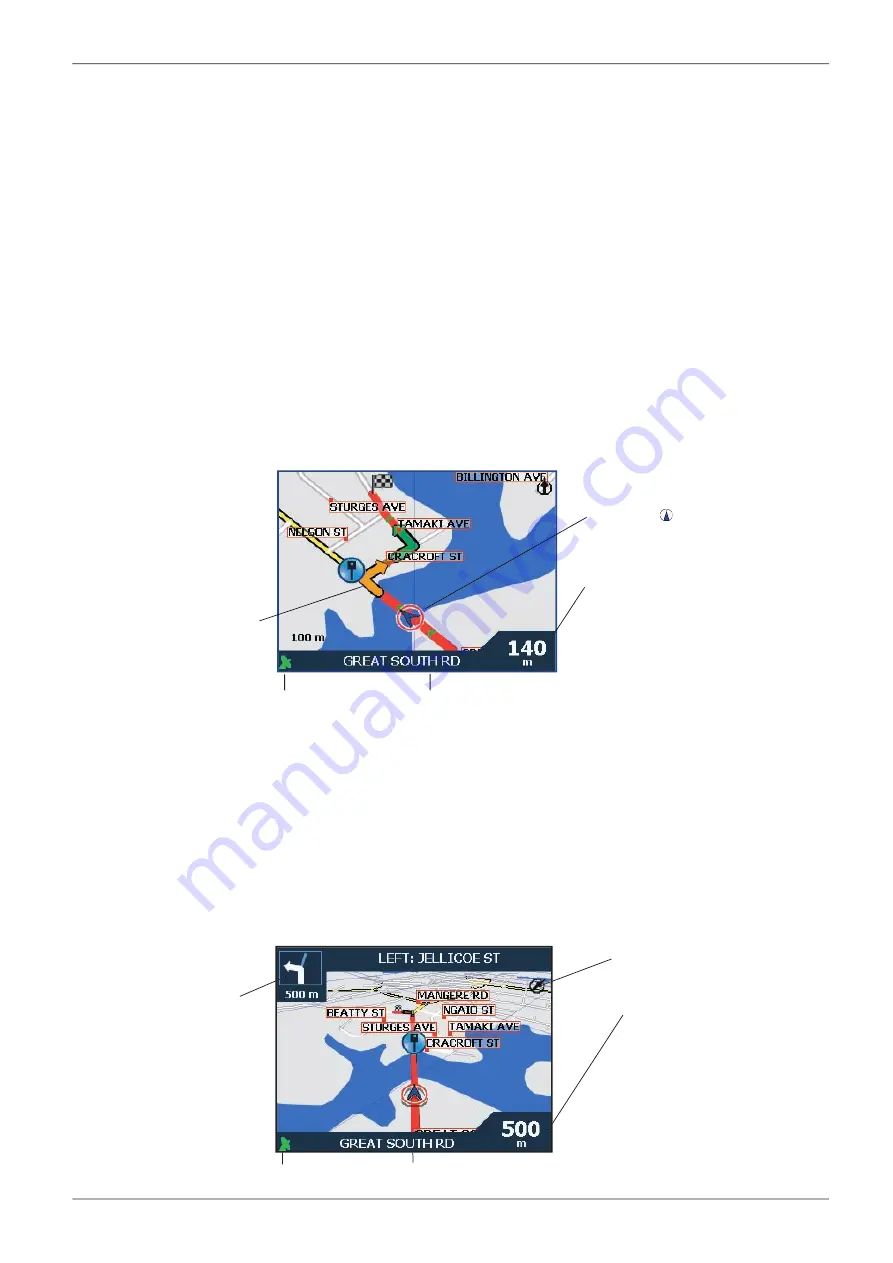
19
iCN 510
| User Manual
11. Viewing Your Route
Once a route has been calculated, there are a number of ways to view it. Cycle through the screens by pressing the
Page
button. To cancel a route or stop the Route Demonstrator, return to the
Main Menu
, select the
Route Information
option, then the
Cancel Route
option.
Back-On-Track
™
Automatic Rerouting
Your route is re-directed if you make a wrong turn. The
?
symbol will display upper left of the
3D Map
and
Next
Instruction
screens while the route re-calculates.
Automatic rerouting is enabled on the
Routing
screen.
Map Screen
This screen displays north, with your current position and surrounding street names. If a route has been calculated,
the route and turns are highlighted.
From the
Main Menu
, select the
Map
option
• Zoom using the
+
and
-
buttons
• Tap the
Map
screen to display the cross-hair. Tap and hold the
Map
screen to display the
Pop-up
menu.
3D Map Screen
Your route displays on a map oriented to the travelling direction, with an adjustable horizon.
1. From the
Main Menu
, select the
Map
option. The
Map
screen will display.
2. Press the
Page
button to display the
3D Map
screen.
• Zoom using + and - on the
Zoom/Brightness
button
• Use the
4-way toggle
up or down to adjust the viewing angle
• Tap the
Map
screen to display the
Destination Pop-up
menu.
GPS strength indicator
Tap to display the GPS Status screen.
Your current location. Tap
to display the
Main Menu
.
Your next turn is
highlighted in a
different colour to
future turns. The
colour will depend
on the theme you are
using.
Your current position is
marked with .
Additional information can display here.
Tap to scroll the options. You must
have a route calculated to view these
options:
• Current speed
• Current time
• Current bearing / heading (HDG)
• Distance to next turn
• Distance to go to destination (DTG)
• Expected time of arrival (ETA)
• Time to go to destination (TTG)
GPS strength indicator.
Tap to display the
GPS Status
screen.
Your current location.
Tap to display the
Main Menu
.
North oriented compass
Additional information can display here.
Tap to scroll the options. You must
have a route calculated to view these
options:
• Current speed
• Current time
• Current bearing / heading (HDG)
• Distance to next turn
• Distance to go to destination (DTG)
• Expected time of arrival (ETA)
• Time to go to destination (TTG)
Direction of the next turn.
Tap to hear next instruction.