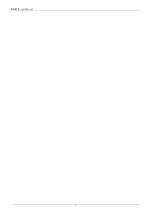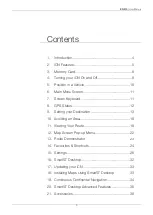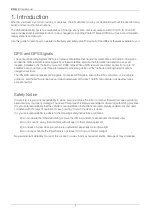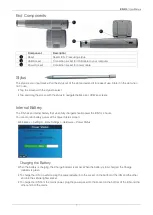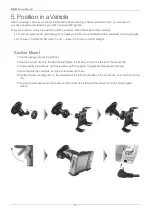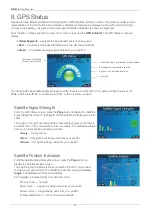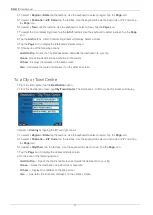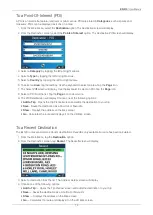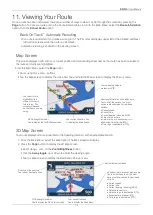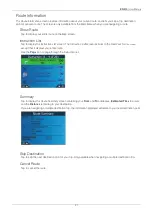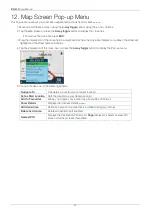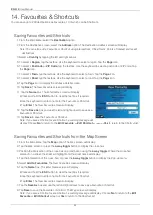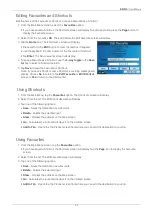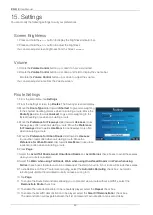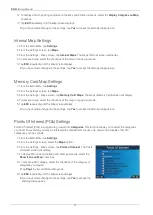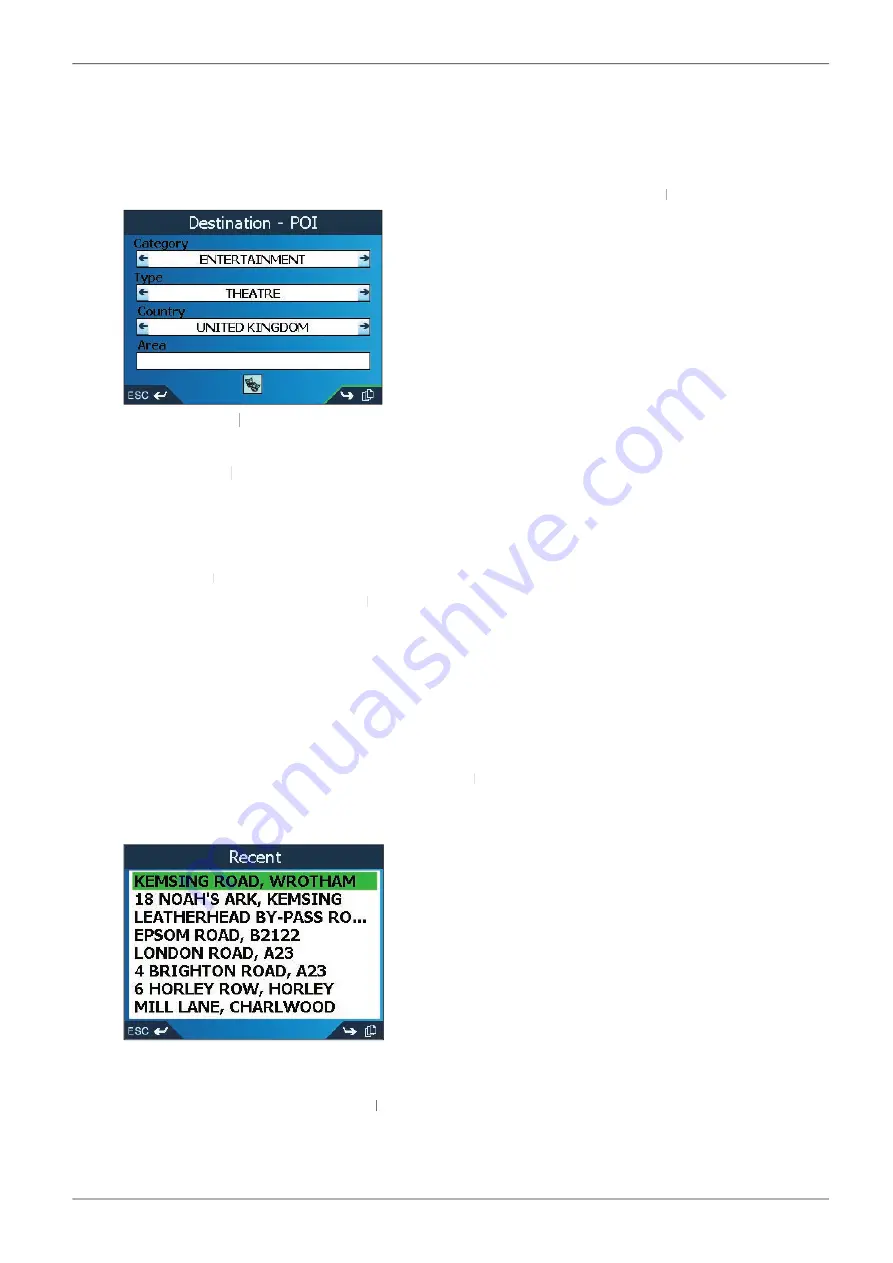
15
iCN 510
| User Manual
To a Point-Of-Interest (POI)
A POI is a named site, feature, landmark or public venue. POIs are stored in
Categories
, such as parks and
museums. POIs can be displayed as icons on a map.
1. From the
Main Menu
, select the
Destination
option.The
Destination
screen will display.
2. From the
Destination
screen, select the
Points of Interest
option. The
Destination-POI
screen will display.
Destination-POI
Destination-POI
3. Select a
Category
by tapping the left and right arrows.
Category
Category
4. Select a
Type
by tapping the left and right arrows.
5. Select a
Country
by tapping the left and right arrows.
Country
Country
6. To select an
Area
, tap the textbox. Use the keyboard to select an area. Tap the
Page
icon.
7. The
Select POI
screen will display. Use the keyboard to select an POI. Tap the
Select POI
Select POI
Page
icon.
8. Select a POI from the list. Tap the
Page
icon to view more.
9. The
POI Detail
screen will display. Choose one of the following options:
POI Detail
POI Detail
•
Add to Trip
- Opens the
Trip Planner
screen and adds the destination to your trip
Planner
Planner
•
Save
- Saves the destination as a Shortcut or Favourite
•
Show
- Displays the address on the
Map
screen
•
Go
- Calculates the route and displays it on the
3D Map
screen.
To a Recent Destination
The last 30 routes are stored as Recent destinations.
Recent
is only available if a route has been calculated.
Recent
Recent
1. From the
Main Menu
, tap the
Destination
option.
2. From the
Destination
screen, tap
Recent
. The
Recent
screen will display.
Recent
Recent
3. Select a destination from the list. The
Address Details
screen will display.
4. Choose one of the following options:
•
Add to Trip
— Opens the
Trip Planner
screen and adds the destination to your trip
Planner
Planner
•
Save
— Saves the destination as a Shortcut or Favourite
•
Show
— Displays the address on the
Map
screen
•
Go
— Calculates the route and displays it on the
3D Map
screen.