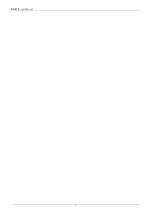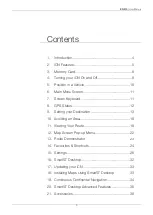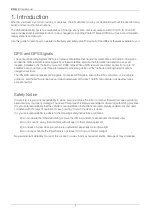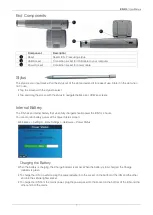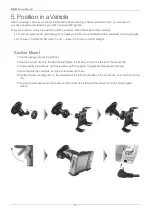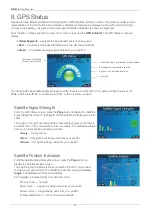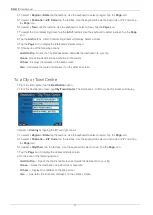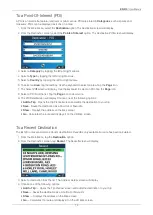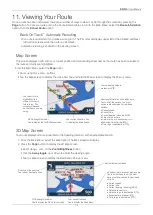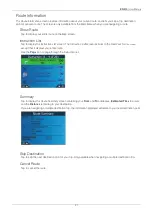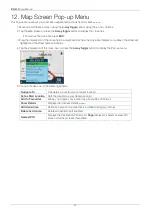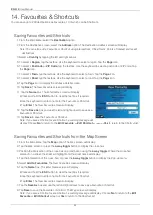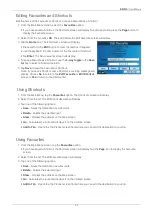10
iCN 510
| User Manual
5. Position in a Vehicle
Before you begin, check if your vehicle is fi tted with a heat refl ecting or heated windshield. If so, you will need to
purchase an external antenna for your iCN to receive GPS signals.
There are a number of ways to position an iCN in a vehicle. Follow these instructions carefully.
• For security and to avoid overheating, do not leave your iCN in an unattended vehicle, especially in strong sunlight.
• Do not use or handle the iCN when it is hot — leave it to cool out of direct sunlight.
Suction Mount
1. Slip the locking nut over the ball foot.
2. Snap the socket clip onto the ball foot and tighten the locking nut onto the thread of the socket clip.
3. Clean and dry the surfaces, hold the suction cup fi rmly against the glass and press down the lever.
4. Open the antenna outwards, so it has a clear view of the sky.
5. Position the two locating slots on the underside of the iCN into the tabs on the socket clip. Push the iCN into the
clip.
6. Plug the power adapter into the socket on the bottom of the iCN and the other end into the vehicle lighter
socket.