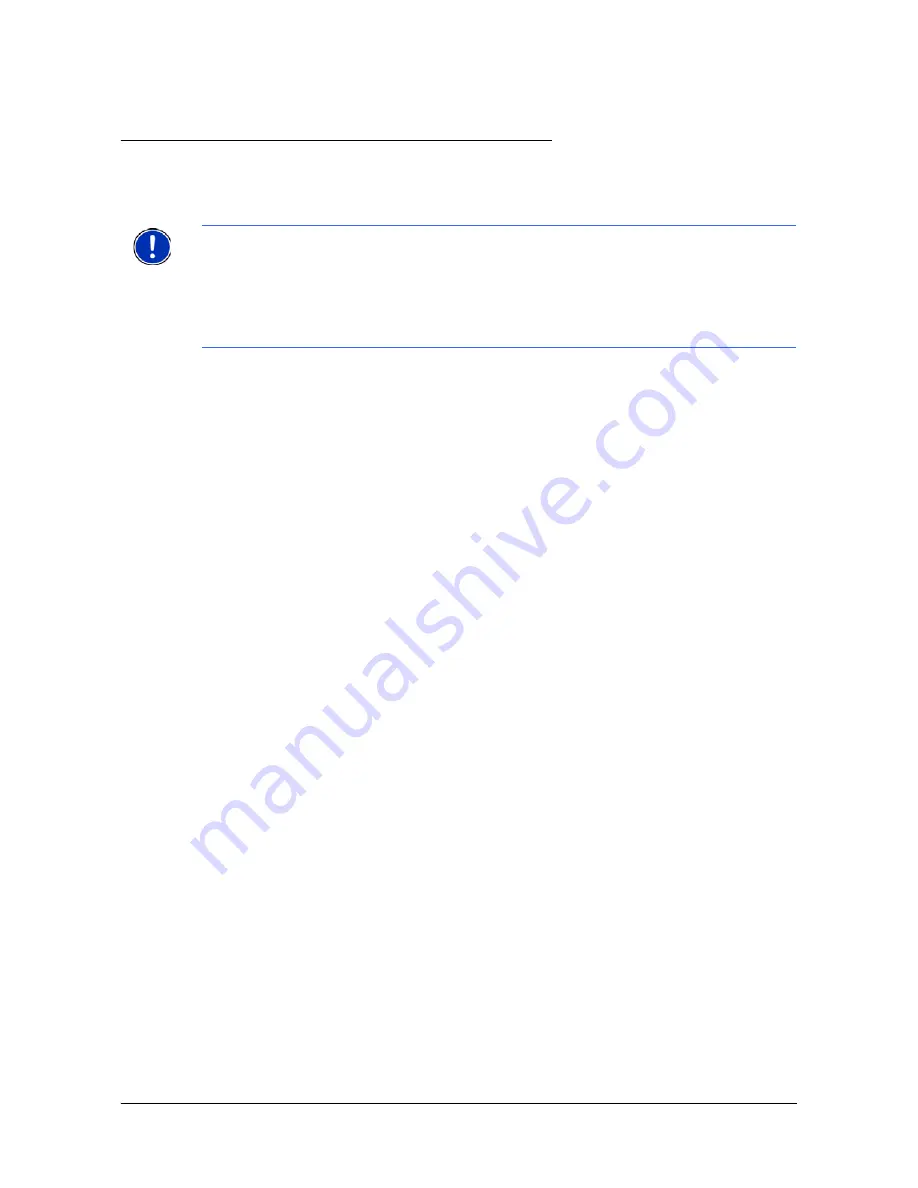
December 2008
NAVIGON 5100 max User’s Guide
107
Version 2.1
NAVIGON, INC.
NAVIGON Lifetime Traffic
NAVIGON Lifetime Traffic (TMC) Information allows your
NAVIGON 5100 max
to
receive the latest traffic information available. If necessary, it can change your route
dynamically in order to avoid a traffic jam.
Accessing the TMC (Traffic Message Channel) Window
All currently available traffic information can be viewed from the
Options
button on the
M
AIN
W
INDOW
,
R
OUTE
P
LANNING
WINDOW
and any of the map views.
From any of the above windows:
•
Tap
Options
>
Traffic
.
The
T
RAFFIC
I
NFORMATION
WINDOW
opens.
Note:
This function is only available if TMC traffic messages are being transmitted in
the area in which you are traveling. Traffic messages are not available in all areas.
Note:
The charger cable does not need to be connected to the
vehicle's cigarette
lighter
for the antenna to be operational.
Note:
If the car charger/antenna is not attached to the device, TMC messages may
not be received when the device is operating on battery power only.
Содержание PNA 5100
Страница 1: ...NAVIGON 5100 max User s Guide English US December 2008 Version 2 1 ...
Страница 10: ...x NAVIGON 5100 max User s Guide December 2008 NAVIGON INC Version 2 1 This page intentionally left blank ...
Страница 18: ...xviii NAVIGON 5100 max User s Guide December 2008 NAVIGON INC Version 2 1 This page intentionally left blank ...
Страница 50: ...Basic Operations Using menus 32 NAVIGON 5100 max User s Guide December 2008 NAVIGON INC Version 2 1 ...
Страница 54: ...36 NAVIGON 5100 max User s Guide December 2008 NAVIGON INC Version 2 1 This page intentionally left blank ...
Страница 60: ...DirectHelp Calling a Direct Help POI 42 NAVIGON 5100 max User s Guide December 2008 NAVIGON INC Version 2 1 ...
Страница 84: ...66 NAVIGON 5100 max User s Guide December 2008 NAVIGON INC Version 2 1 This page intentionally left blank ...
Страница 88: ...70 NAVIGON 5100 max User s Guide December 2008 NAVIGON INC Version 2 1 This page intentionally left blank ...
Страница 102: ...84 NAVIGON 5100 max User s Guide December 2008 NAVIGON INC Version 2 1 This page intentionally left blank ...
Страница 124: ...106 NAVIGON 5100 max User s Guide December 2008 NAVIGON INC Version 2 1 This page intentionally left blank ...
Страница 134: ...116 NAVIGON 5100 max User s Guide December 2008 NAVIGON INC Version 2 1 This page intentionally left blank ...
Страница 152: ...134 NAVIGON 5100 max User s Guide October 2008 NAVIGON INC Version 2 0 This page intentionally left blank ...
Страница 154: ...136 NAVIGON 5100 max User s Guide December 2008 NAVIGON INC Version 2 1 This page intentionally left blank ...
Страница 162: ...144 NAVIGON 5100 max User s Guide December 2008 NAVIGON INC Version 2 1 This page intentionally left blank ...
Страница 166: ...Technical Data Compliance Notices 148 NAVIGON 5100 max User s Guide December 2008 NAVIGON INC Version 2 1 ...
Страница 172: ...Index 6 NAVIGON 5100 max User s Guide December 2008 NAVIGON INC Version 2 1 This page intentionally left blank ...






























