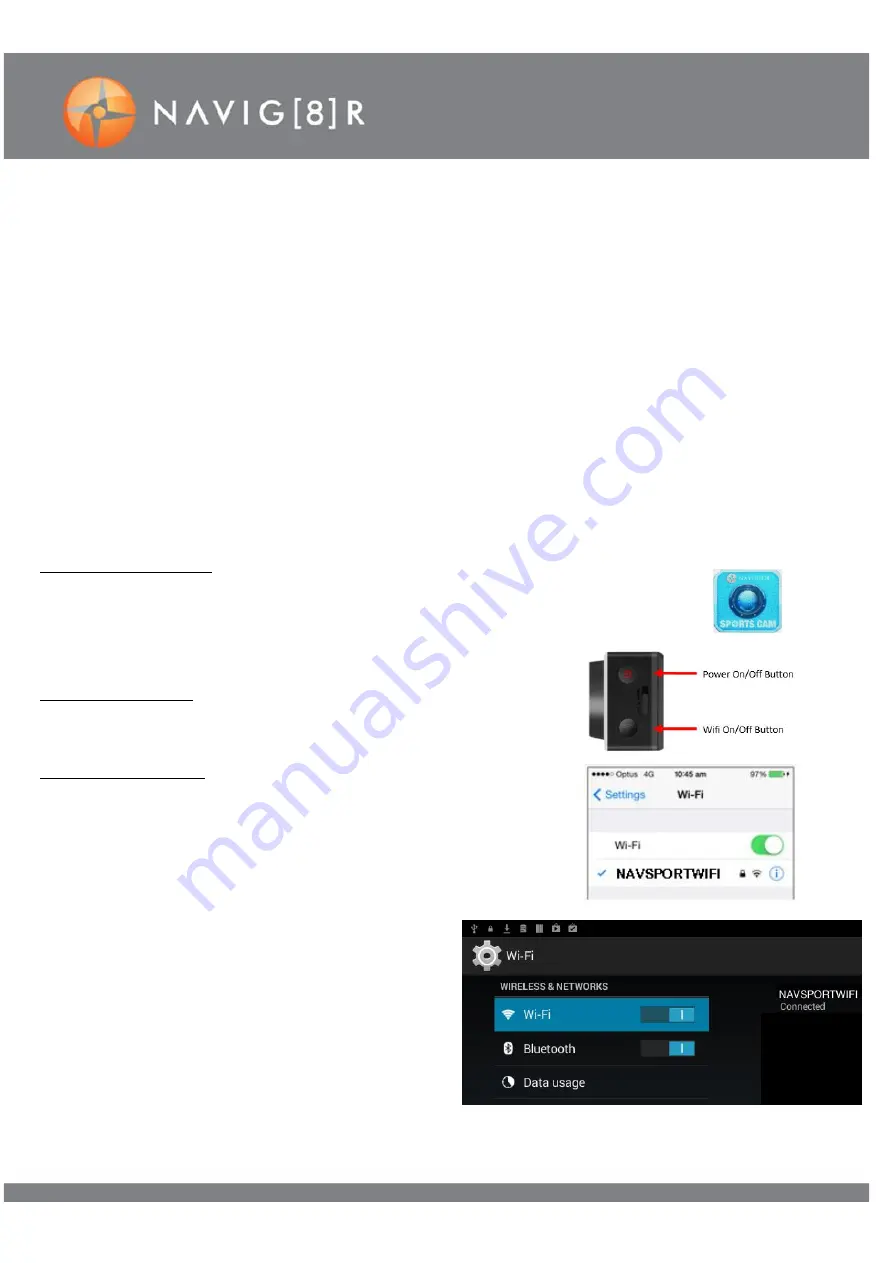
11
WIFI 1080P FHD
USING THE SMARTPHONE APP (ANDROIDORIOS)
By wirelessly connecting the Navig8r Sportscam Wifi to a smartphone, you can control, view and review video
or still images remotely.
With your smartphone, you can see what the camera sees in real time, allowing you to frame up a shot without
needing to remove the camera from it’s mount (for example if it’s on your helmet, handle bars or outside the
car). You can then stop / start recording from your smartphone as well as adjust a multitude of camera settings
or check the battery level or recording space left on the SD card.
Once a recording (video or photo) has been saved, you can review them on your smartphone.
Photos stored on the camera can be viewed directly.
Videos stored on the camera will first need to be wirelessly transferred to your smartphone’s photos folder for
review. This is done via the Navig8r Sports Cam app. Once stored on your smartphone, the videos or photos can
be shared or uploaded.
Navig8r Sports Cam App
Search for “NAVIG8R Sports Cam”in Google Play (for Android OS) or APP Store (for iOS) and
install it onto your smartphone (or tablet).When installation has completed, the Navig8r
Sportscam icon will appear on your device.
Sportscam Wifi Setup
Turn on your Sportscam, insert a Micro SD card and turn on Wifi.
Smartphone Wifi Setup
iOS(iPhone, iPad, iPod Touch) – Access Settings -> Wifi ->Enable Wifi on
your portable device and search for the new camera ID. When complete,
the message “Connected successfully” will be displayed and
“NAVSPORTWIFI” will have a tick next to it. (note, if you were previously
connected to the internet via wifi, this will not be
available whilst connected to the camera)
Android(smartphones or tablets) – Acess Settings -> WiFi
-> Wireless & Networks on your device and search for
the new camera ID“NAVSPORTWIFI”. When complete,
the message “Connected successfully” will be displayed.
Note: The password “1234567890” will need to be
entered when connecting for the first time.















