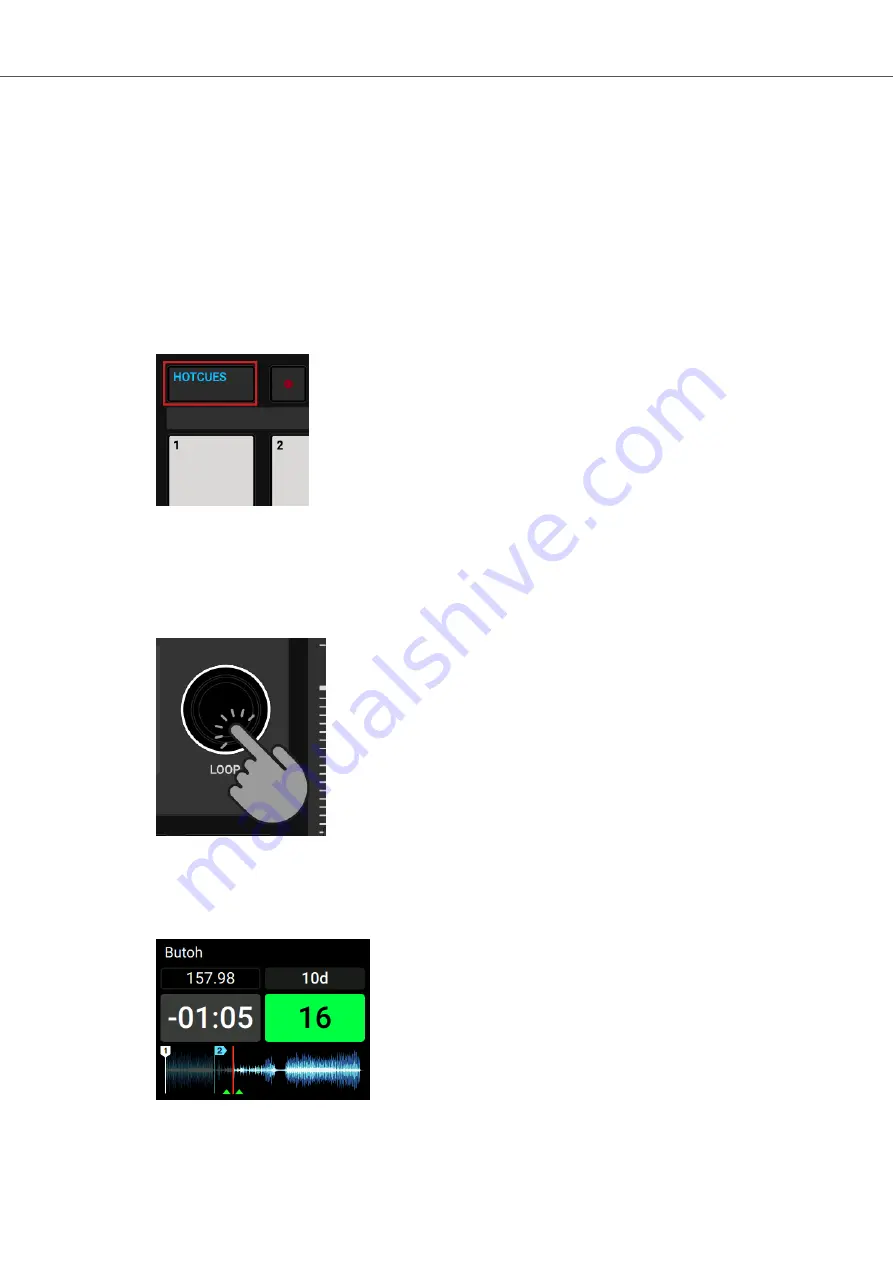
7.10. Playing with Loops
Loops are used as tools for remixing parts of tracks and can be used to extend track transitions. In
this section you learn to play with Loops on the S4. Besides enabling Loops, you can store Loops
as Hotcues in the track using the Deck's Pads. This allows you to gain instant access to your most
important Loops.
Enabling Hotcues Mode
In order to store and work with Loops you need to ensure you are in HOTCUES mode:
•
Press
HOTCUES
to enable HOTCUES mode for the Deck.
Enabling a Loop
To enable a Loop:
1.
Press the
LOOP
encoder.
The Loop is enabled. The playback is looping by the selected Loop size. The Loop appears
as the green area in the Waveform. When the playhead position reaches the Loop out point,
the playback position seamlessly jumps back to to Loop In point. Looping continues as long
as as the Loop is enabled.
2.
To disable the Loop, press the
LOOP
encoder again.
The playback continues.
Tutorials
56
Содержание TRAKTOR KONTROL S4
Страница 1: ......






























