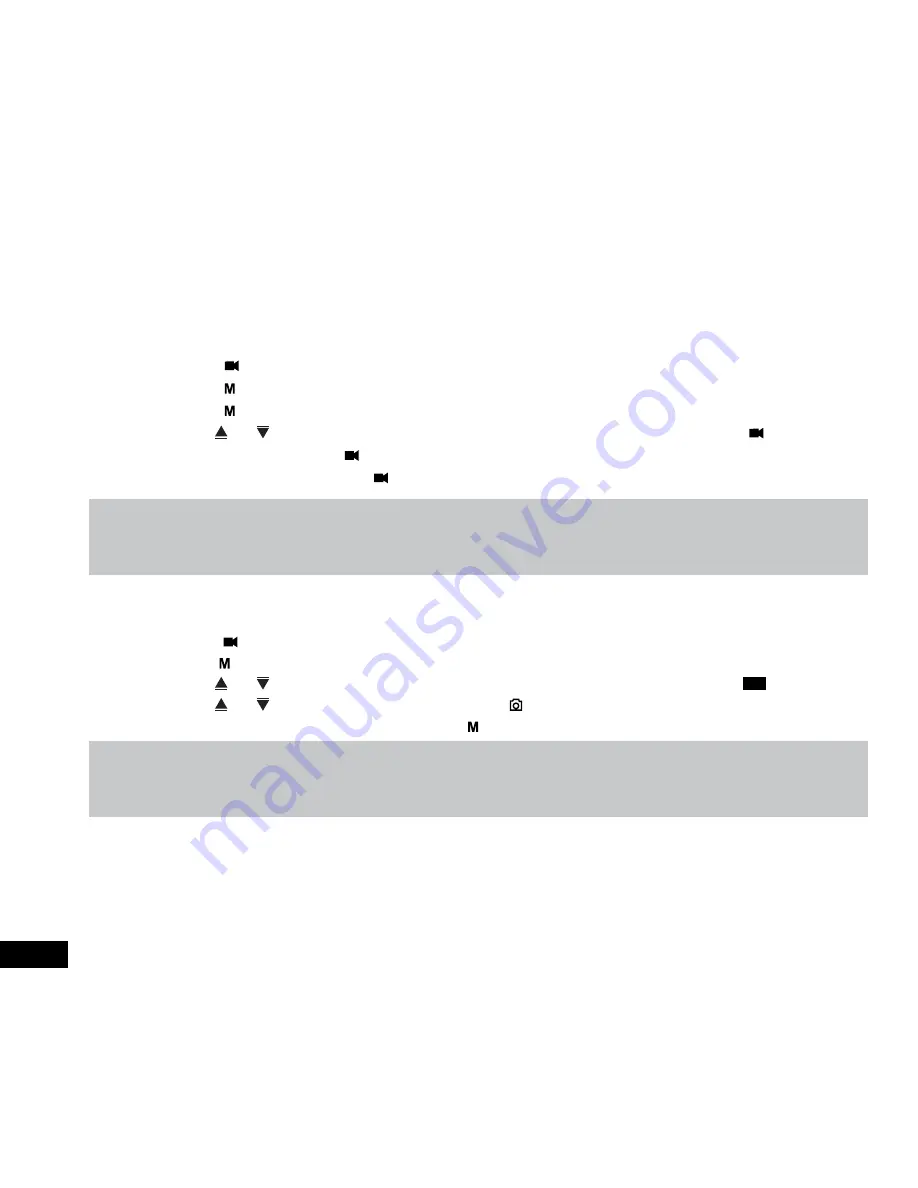
8
2.5 Initial Settings
Before using the Car DVR we recommend
Formatting the Inserted Micro SD Card
and setting the correct Time and Date.
2.5.1 Formatting the Inserted Micro SD Card
Formatting the Micro SD card
will delete all information on the inserted Micro SD Card and prepare the card for use with
the Car DVR.
1.
Press the
(OK) Button to stop the Car DVR from recording.
2.
Press the (Menu) Button to enter the
Video Menu
.
3.
Press the (Menu) Button again to enter the
Settings Menu
.
4.
Use the and Buttons to navigate the
Settings Menu
and highlight the
Format
setting and press (OK) to select.
5.
Select
SD Card
and press the (OK) Button.
6.
Select
OK
to confirm and press the (OK) Button.
Note:
1.
Menus cannot be accessed while the camera is recording. Please stop the recording before attempting to access the menu.
2.
Formatting your Micro SD Card
will delete all files from the card. Once these files have been deleted you will not be able to
recover them.
2.5.2 Set Date / Time
Setting the Time and Date
allows you to stamp your footage with the date and time as a reference.
1.
Press the (OK) Button to stop the Car DVR from recording.
2.
Hold the (Menu) Button for 2 seconds to enter the
Settings Menu
.
3.
Use the
and Buttons to navigate the
Settings Menu
and highlight the
Date
setting and press
OK
to select.
4.
Use the and buttons to edit the selected digit and the (Mode) button to confirm and progress to the next digit.
5.
Once the time and date has been entered press the (Menu) button to save and exit the
Date
setting.
Note:
1.
Menus cannot be accessed while the camera is recording. Please stop the recording before attempting to access the menu.
2.
Once the time and date is set it can be stamped onto your footage using the
Date Stamp
setting. Please see section
Date Stamp
for more details.
2.6 Using the Car DVR
2.6.1 Recording Video
When the Car DVR is connected to your vehicle's 12v power supply, the Car DVR will automatically power up and begin
recording when you start your vehicle. During the start up the buttons will be unresponsive and the camera will take a
moment to begin recording. The Car DVR will automatically stop recording and shut down when your vehicle is powered off.
















