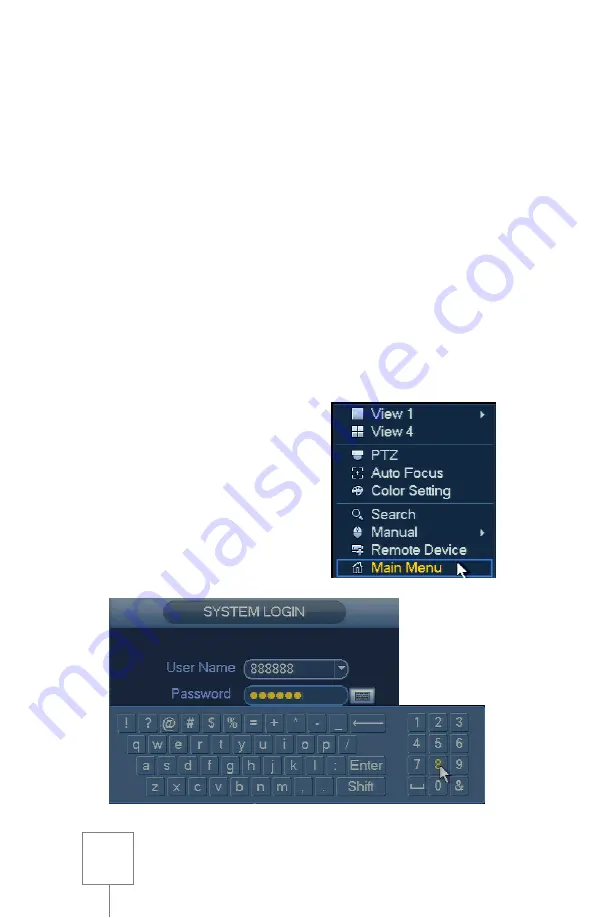
5
The
STARTUP WIZARD
will take you through:
General Settings
(more on page 7)
Network Settings
(more on page 21)
Remote Device (IPCAM) Settings
(more on page 10)
Recording Schedule
(more on page 12)
The
STARTUP WIZARD
will be displayed each time the NVR is started.
If you do not wish for the
STARTUP WIZARD
to be displayed, click to
uncheck the
STARTUP
option before proceeding. You can also find this
option in the
GENERAL SETTINGS
(see page 7)
.
LOGGING IN and LOGGING OUT
LOGGING INTO THE NVR & MENU
From the NVR’s main screen, right-
click the mouse and choose
MAIN
MENU
from the drop-down menu.
The
SYSTEM LOGIN
window will
appear to prompt you to log in. Click
in the
PASSWORD
field or on the
keyboard icon to bring up the input
keyboard.







































